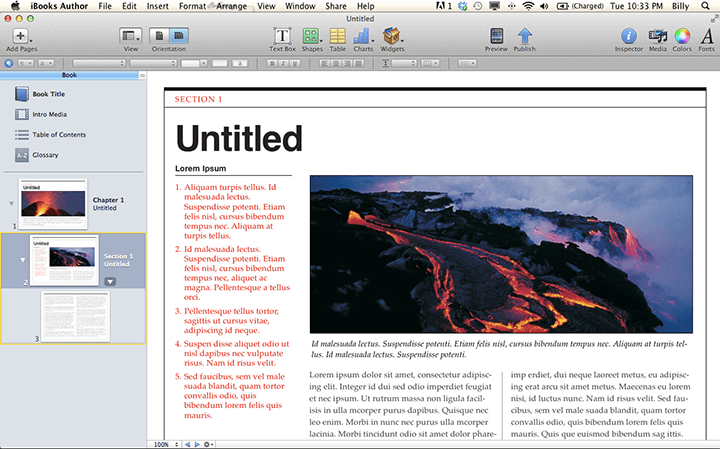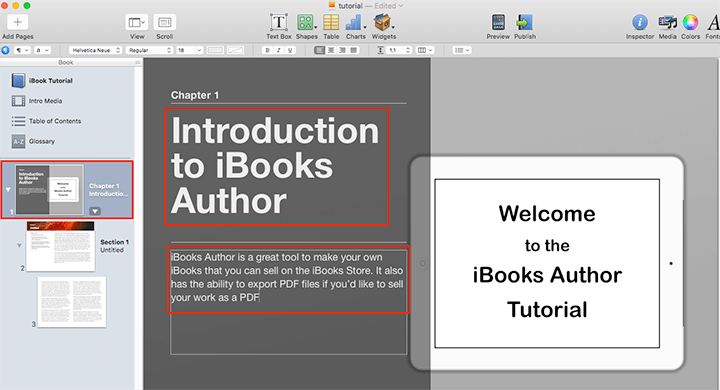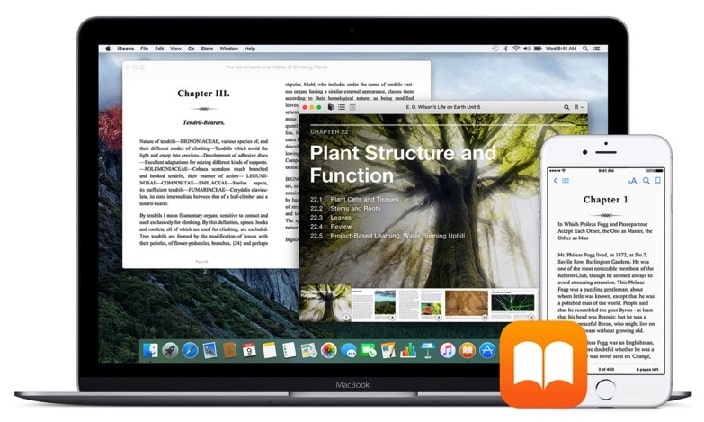Les gens ont tendance à généraliser que quitter le Windows pour le Mac OS ressemble au premier jour d’école. Détrompez-vous. Quittez votre zone de confort et en quelques glissements et tapotements, vous pouvez également créer un livre sur Mac.
Qu’est-ce qu’un livret ?
Il s'agit d'une mise en page pré-construite de la création de livres en Mac. Vous pouvez facilement créer, modifier la mise en page, plier et imprimer magnifiquement dans une grande variété de Logiciel de publication Mac outils. La création d'un livret est l'une des premières réalisations pour lesquelles Mac était réputée. Certains principes fondamentaux connus de Mac sont les suivants : PostScript, QuarkXPress, Pagemaker et Adobe InDesign.
Utilisations des livres
Le système d'exploitation Mac fournit de nombreux raccourcis et moins de pressions que le Windows. Vous pouvez créer instantanément les éléments suivants :
- Livres d'histoire
- Dépliants
- Catalogues
- Magazine
- Manuels d'instructions
- Livrets de recettes
- Inserts pour CD ou DVD
- Rapports documentés
- Tenue de livre compte
- Thèse
- Invitations
Étapes pour créer un livre sur Mac
1. Planifiez votre livre
Pour réaliser un projet créatif, planifiez le contenu de votre livre. Vous pouvez télécharger certains logiciels disponibles dans Mac OS pour vous aider dans votre préparation. Cela permet aux utilisateurs de planifier votre projet et de voir comment les choses se dérouleront, combien de temps cela prendra et de prévoir les événements qui pourraient se chevaucher.
2. Personnalisez un modèle
Regarder une page blanche signifie que vous devez recommencer à zéro. Ne vous inquiétez plus car Mac nous a fourni des modèles pour gérer facilement notre mise en page. Pensez à un thème qui correspond le mieux à votre projet et compilez toutes les images possibles que vous souhaitez utiliser. Un grand nombre de catégories différentes sont disponibles pour une utilisation.
3. Mise en page
Pour le livret, nous allons choisir Catalogue. Avant de commencer, réfléchissez à sa taille. La taille est importante car elle varie selon que vous souhaitez créer un PDF ou l'imprimer. Si vous comptez l'imprimer, assurez-vous que la mise en page correspond au format du papier. Notez que la taille de votre livret sera réduite de moitié une fois imprimé.
4. Photos
Mac dispose d'une énorme bibliothèque de photos parmi lesquelles choisir si vous n'en avez pas de disponible. Vous pouvez utiliser vos propres photos, n'hésitez pas à le faire.
Sélectionnez l'image sur le modèle que vous souhaitez remplacer et cliquez sur l'icône d'image dans la barre latérale gauche. À partir de là, cliquez sur Photos pour ajouter une photo de cette application ou sur Dossier personnalisé pour ouvrir un dossier sur votre Mac. Une fois que vous avez choisi la photo, faites-la glisser sur celle que vous avez sélectionnée et elle remplira l'image dans la case.
5. Texte
Il existe un texte existant pour montrer à quoi ressemblera votre texte. Cliquez sur la zone de texte du modèle, saisissez ou collez le contenu que vous souhaitez ajouter. Pour formater et modifier, recherchez la barre d'outils en haut de la fenêtre et choisissez Styles de texte pour afficher les polices pré-créées. Si vous en voulez un simple, cliquez sur le bouton Texte et choisissez la police, la couleur et la taille. Gardez toujours à l’esprit que votre police peut être lisible. Pour ajouter plus de texte n'importe où sur la page, recherchez les outils d'édition ci-dessus et choisissez Zone de texte.
6. Pages
Le modèle aura toujours des pages limitées. En ajoutant, cliquez sur « + » à gauche de la barre des vignettes de page au-dessus du document. Attendez-vous à ce que la nouvelle page soit vierge. Copiez les éléments du précédent et commencez l'édition. Les pages de modèles ont généralement une fenêtre à 2 couches visible en bas de la barre latérale droite. Lors de la copie d'éléments, n'oubliez pas de copier tour à tour les deux calques. Ajoutez plus de pages si nécessaire.
7. Impression
Assurez-vous d'appliquer suffisamment d'espaces dans les marges. Suivez les options de l'imprimante puis imprimez. Reliez-le comme bon vous semble.
Conclusion
Maintenant que nous avons parcouru le guide ultime sur la façon de créer un livre sur Mac, il est temps de commencer. Vous souhaitez toucher plus de lecteurs ? Essayez de transformer le livre statique en un format qui tourne les pages. Flip PDF Plus est l'outil parfait pour vous aider à obtenir la conversion. Ce logiciel haut de gamme transforme les PDF en flipbooks animés avec une variété d'éléments multimédias. Les livres créés offrent à vos lecteurs une expérience visuelle immersive et vous facilitent l’interaction avec eux. Adoptez-le pour la création de votre livre numérique et élevez votre contenu vers de nouveaux sommets sans effort.
Convertissez facilement votre PDF en Flipbook