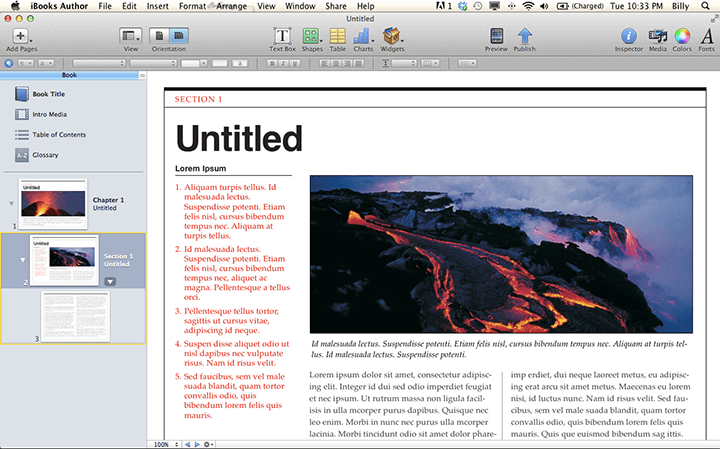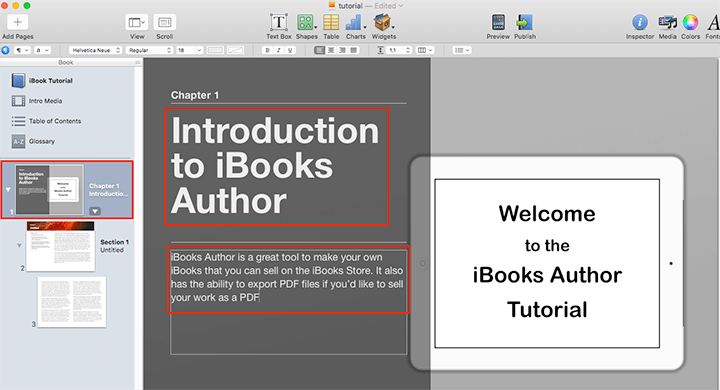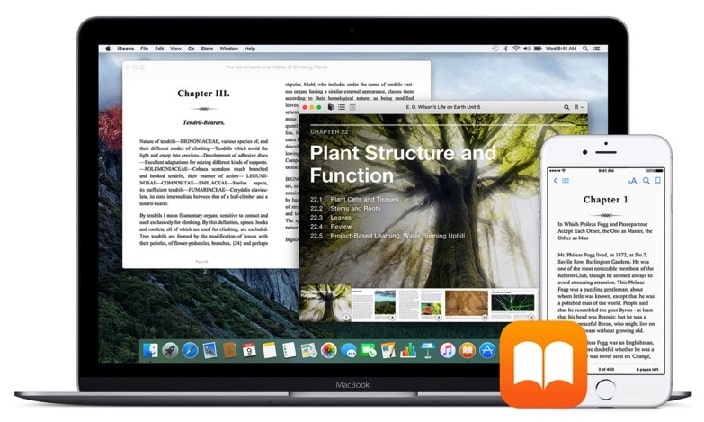As pessoas tendem a generalizar que trocar o Windows pelo sistema operacional Mac parece o primeiro dia de aula. Pense de novo. Saia da sua zona de conforto e com alguns toques e toques, você também pode crie um livro em Mac.
O que é um livreto?
É uma configuração de página pré-construída de criação de livros em Mac. Você pode convenientemente criar, editar layout, dobrar e imprimi-lo lindamente em uma ampla variedade de software de publicação Mac ferramentas. A criação de um livreto é uma das primeiras coisas que o Mac ficou conhecido por fazer. Alguns fundamentos conhecidos do Mac são os seguintes: PostScript, QuarkXPress, Pagemaker e Adobe InDesign.
Usos de livros
O sistema operacional Mac oferece muitos atalhos e menos toques que o Windows. Você pode criar o seguinte instantaneamente:
- Livros de história
- Brochuras
- Catálogos
- Revista
- Manuais de instrução
- Livretos de receitas
- Inserções para CDs ou DVDs
- Relatórios Documentados
- Escrituração
- Tese
- Convites
Etapas para criar um livro em Mac
1. Planeje seu livro
Para fazer um projeto criativo, planeje o conteúdo do seu livro. Você pode baixar alguns softwares disponíveis no sistema operacional Mac para ajudá-lo na preparação. Isso permite que os usuários mapeiem seu projeto e vejam como as coisas irão, quanto tempo levará e prevejam eventos que podem se sobrepor.
2. Personalize um modelo
Olhar para uma página em branco significa que você tem que começar do zero. Não se preocupe mais, pois o Mac nos forneceu modelos para gerenciar facilmente nosso layout. Pense em um tema que melhor se adapte ao seu projeto e compile todas as imagens possíveis que você deseja usar. Muitas categorias diferentes estão disponíveis para uso.
3. Disposição
Para o livreto vamos escolher Catálogo. Antes de começar, considere qual será o tamanho. O tamanho é importante porque varia se você vai fazer um PDF ou imprimi-lo. Se você for imprimi-lo, certifique-se de que o layout corresponda ao tamanho do papel. Observe que o tamanho do seu livreto será pela metade quando impresso.
4. Fotos
O Mac tem uma enorme biblioteca de fotos para escolher se você não tiver nenhuma disponível. Você pode usar suas próprias fotos, sinta-se à vontade para fazê-lo.
Selecione a imagem no modelo que deseja substituir e clique no ícone da imagem na barra lateral esquerda. A partir daí, clique em Fotos para adicionar uma foto desse aplicativo ou em Pasta personalizada para abrir uma pasta em seu Mac. Depois de decidir a foto, arraste-a até a que você selecionou e ela preencherá a imagem na caixa.
5. Texto
Existe um texto existente para mostrar como será a aparência do seu texto. Clique na caixa de texto do modelo, digite ou cole o conteúdo que deseja adicionar. Para formatar e editar, encontre a barra de ferramentas na parte superior da janela e escolha Estilos de texto para visualizar as fontes pré-criadas. Se você quiser um simples, clique no botão Texto e escolha a fonte, a cor e o tamanho. Tenha sempre em mente que sua fonte pode ser lida de forma legível. Para adicionar mais texto em qualquer lugar da página, encontre as Ferramentas de Edição acima e escolha Caixa de Texto.
6. Páginas
O modelo sempre terá páginas limitadas. Ao adicionar, clique em “+” à esquerda da barra de miniaturas da página acima do documento. Espere que a nova página fique em branco. Copie os elementos do anterior e comece a editar. As páginas de modelos geralmente possuem uma janela de 2 camadas que pode ser vista na parte inferior da barra lateral direita. Ao copiar elementos, lembre-se de copiar ambas as camadas por vez. Adicione mais páginas conforme necessário.
7. Impressão
Certifique-se de aplicar espaços suficientes nas margens. Siga as opções da impressora e imprima. Amarre-o da maneira que desejar.
Conclusão
Agora que examinamos o guia definitivo sobre como criar um livro no Mac, é hora de começar. Quer alcançar mais leitores? Tente transformar o livro estático em um formato de virada de página. Flip PDF Plus é a ferramenta perfeita para ajudá-lo a obter a conversão. O software de primeira linha transforma PDFs em flipbooks animados com uma variedade de elementos multimídia. Os livros criados proporcionam aos seus leitores uma experiência de visualização envolvente e facilitam a interação com eles. Abrace-o para a criação de seu livro digital e eleve seu conteúdo a novos patamares sem esforço.
Converta seu PDF em um flipbook facilmente