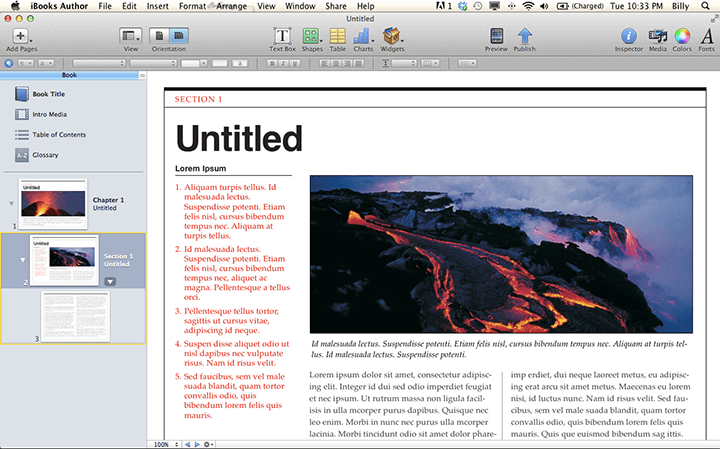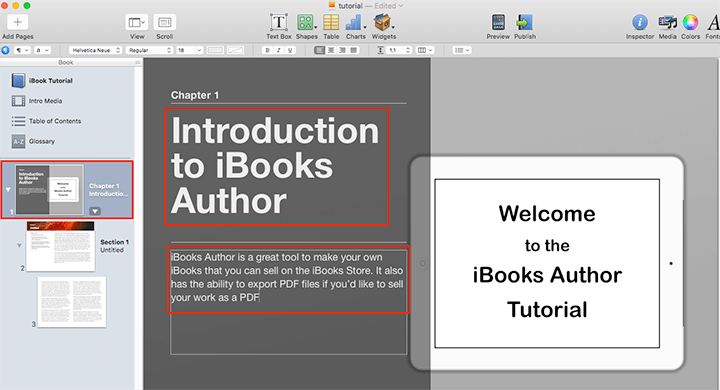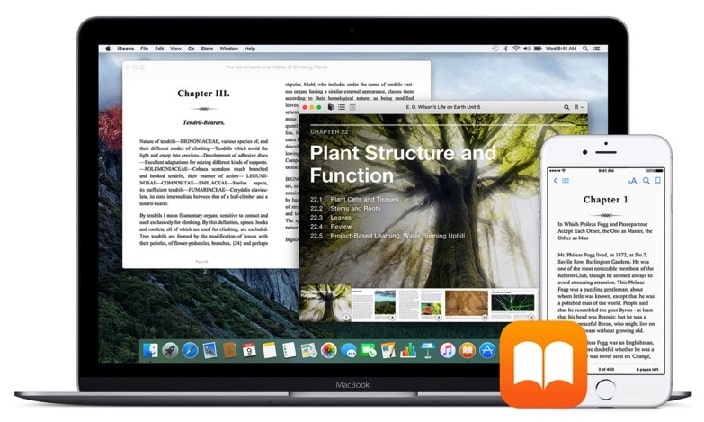Folk har en tendens til at generalisere, at det at forlade Windows til Mac OS føles som den første skoledag. Tænk igen. Forlad din komfortzone, og med et par stryg og tryk kan du også opret en bog på Mac.
Hvad er et hæfte?
Det er en forudbygget sideindstilling til bogskabelse i Mac. Du kan nemt oprette, redigere layout, folde og udskrive det smukt i en bred vifte af Mac udgivelsessoftware værktøjer. At lave et hæfte er noget af det første, som Mac var kendt for at gøre. Nogle kendte grundlæggende elementer i Mac er som følger: PostScript, QuarkXPress, Pagemaker og Adobe InDesign.
Brug af bøger
Mac OS giver en masse genveje og færre tryk end Windows. Du kan oprette følgende med det samme:
- Historiebøger
- Brochurer
- Kataloger
- Magasin
- Instruktionsmanualer
- Opskriftshæfter
- Indsatser til cd'er eller dvd'er
- Dokumenterede rapporter
- Bogføring
- Afhandling
- Invitationer
Trin til, hvordan man opretter en bog på Mac
1. Planlæg din bog
For at lave et kreativt projekt skal du planlægge indholdet af din bog. Du kan downloade noget software, der er tilgængeligt i Mac OS for at hjælpe dig med at forberede dig. Dette gør det muligt for brugerne at kortlægge dit projekt og se, hvordan tingene vil gå, hvor lang tid det vil tage, og forudse begivenheder, der kan overlappe hinanden.
2. Tilpas en skabelon
At stirre på en tom side betyder, at du skal starte fra bunden. Fortvivl ikke mere, da Mac har givet os skabeloner til nemt at administrere vores layout. Tænk på et tema, der passer bedst til dit projekt, og kompiler alle mulige billeder, som du ønsker at bruge. Mange forskellige kategorier er tilgængelige til brug.
3. Layout
Til hæftet skal vi vælge Katalog. Inden du starter, skal du overveje, hvilken størrelse det vil være. Størrelsen har betydning, da det varierer, om du skal lave en PDF eller udskrive den. Hvis du vil udskrive det, skal du sikre dig, at layoutet passer til papirstørrelsen. Bemærk, at størrelsen på dit hæfte vil være halvt, når det udskrives.
4. Fotos
Mac har et stort bibliotek af billeder at vælge imellem, hvis du ikke har nogen tilgængelig. Du kan bruge dine egne billeder, du er velkommen til at gøre det.
Vælg billedet på skabelonen, som du ønsker at erstatte, og klik på billedikonet i venstre sidebjælke. Derfra skal du klikke på Fotos for at tilføje et billede fra den app eller Custom Folder for at åbne en mappe på din Mac. Når du har besluttet dig for billedet, skal du trække det til det, du valgte, og det vil fylde billedet i boksen.
5. Tekst
Der er en eksisterende tekst for at vise, hvordan din tekst vil se ud. Klik på tekstboksen på skabelonen, skriv eller indsæt det indhold, du ønsker at tilføje. For at formatere og redigere skal du finde værktøjslinjen øverst i vinduet og vælge Teksttypografier for at se de forud oprettede skrifttyper. Hvis du vil have en enkel, skal du klikke på knappen Tekst og vælge skrifttype, farve og størrelse. Husk altid, at din skrifttype kan læses læseligt. For at tilføje mere tekst hvor som helst på siden skal du finde ovenstående redigeringsværktøjer og vælge Tekstboks.
6. Sider
Skabelonen vil altid have begrænsede sider. Når du tilføjer, skal du klikke på "+" til venstre for sideminiaturelinjen over dokumentet. Forvent, at den nye side vil være tom. Kopier elementerne fra det forrige og begynd at redigere. Skabelonsider har normalt 2-lags vindue, der kan ses nederst i højre sidebjælke. Ved kopiering af elementer skal du huske at kopiere fra begge lag på skift. Tilføj flere sider efter behov.
7. Udskrivning
Sørg for at anvende nok mellemrum i margenerne. Følg printerindstillingerne og udskriv derefter. Bind det som du kan lide det.
Konklusion
Nu hvor vi har gennemgået den ultimative guide til, hvordan man laver en bog på Mac, er det tid til at komme i gang. Vil du nå ud til flere læsere? Prøv at transformere den statiske bog til et sidevendende format. Flip PDF Plus er det perfekte værktøj til at hjælpe dig med at få konverteringen. Den førsteklasses software forvandler PDF'er til animerede flipbøger med en række multimedieelementer. De oprettede bøger giver dine læsere en fordybende seeroplevelse og gør det lettere for dig at interagere med dem. Omfavn den til din digitale bogoprettelse, og løft dit indhold til nye højder uden besvær.
Konverter nemt din PDF til en flipbog