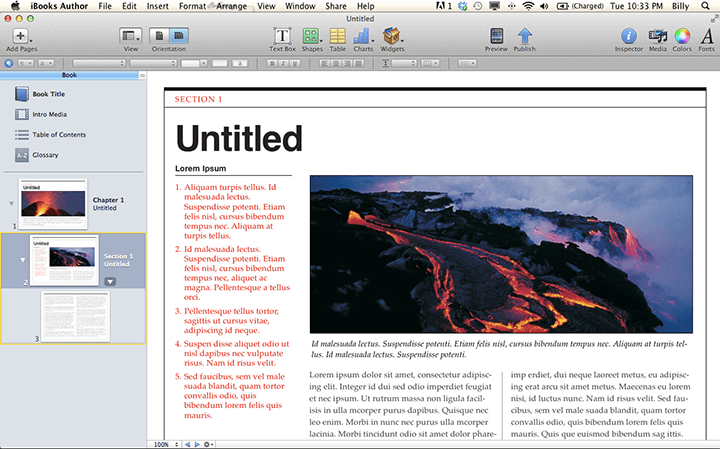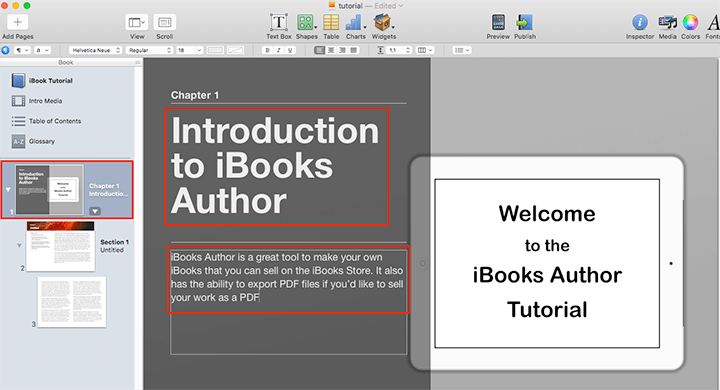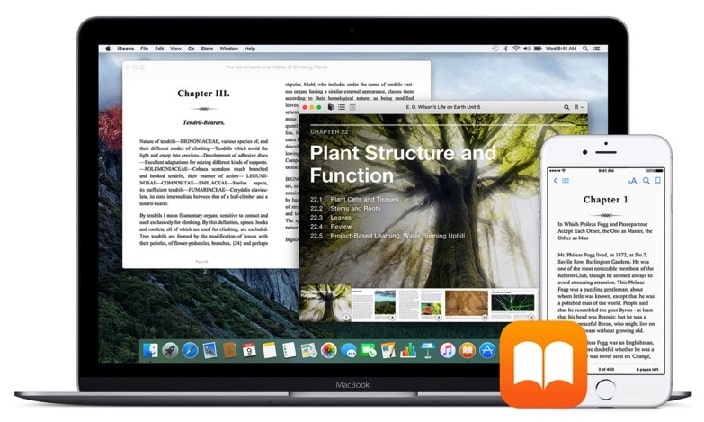Mensen hebben de neiging om te generaliseren dat het verlaten van Windows voor Mac OS voelt als de eerste schooldag. Denk nog eens na. Verlaat uw comfortzone en met een paar swipes en tikken kunt u dat ook doen maak een boek op Mac.
Wat is een boekje?
Het is een vooraf gebouwde pagina-instelling voor het maken van boeken in Mac. U kunt de lay-out gemakkelijk maken, bewerken, vouwen en prachtig afdrukken in een groot aantal verschillende Mac-publicatiesoftware hulpmiddelen. Het maken van een boekje is een van de eerste dingen waar Mac bekend om stond. Enkele bekende basisprincipes van Mac zijn als volgt: PostScript, QuarkXPress, Pagemaker en Adobe InDesign.
Gebruik van boeken
Mac OS biedt veel snelkoppelingen en minder tikken dan Windows. U kunt direct het volgende maken:
- Sprookjesboek
- Brochures
- Catalogi
- Tijdschrift
- Instructiehandleidingen
- Receptboekjes
- Inzetstukken voor cd's of dvd's
- Gedocumenteerde rapporten
- Boekhouding
- Stelling
- Uitnodigingen
Stappen voor het maken van een boek op Mac
1. Plan je boek
Om een creatief project te maken, moet u de inhoud van uw boek plannen. U kunt software downloaden die beschikbaar is in het Mac OS om u te helpen bij de voorbereiding. Hierdoor kunnen de gebruikers uw project in kaart brengen en zien hoe het zal gaan, hoe lang het zal duren, en gebeurtenissen voorzien die elkaar kunnen overlappen.
2. Pas een sjabloon aan
Staren naar een lege pagina betekent dat je helemaal opnieuw moet beginnen. Maak je geen zorgen meer, want Mac heeft ons voorzien van sjablonen om onze lay-out gemakkelijk te beheren. Bedenk een thema dat het beste bij uw project past en stel alle mogelijke afbeeldingen samen die u wilt gebruiken. Er zijn veel verschillende categorieën beschikbaar voor gebruik.
3. Lay-out
Voor het boekje kiezen we Catalogus. Bedenk voordat u begint welke maat het zal zijn. Het formaat is belangrijk omdat het varieert of u een PDF gaat maken of afdrukken. Als u het afdrukt, zorg er dan voor dat de lay-out overeenkomt met het papierformaat. Houd er rekening mee dat het formaat van uw boekje bij het afdrukken gehalveerd zal zijn.
4. Foto's
Mac heeft een enorme bibliotheek met foto's om uit te kiezen als je er geen hebt. Je mag je eigen foto's gebruiken, doe dat gerust.
Selecteer de afbeelding op de sjabloon die u wilt vervangen en klik op het afbeeldingspictogram in de linkerzijbalk. Vanaf daar klikt u op Foto's om een foto uit die app toe te voegen of op Aangepaste map om een map op uw Mac te openen. Zodra u een keuze heeft gemaakt over de foto, sleept u deze naar de foto die u hebt geselecteerd, zodat deze de afbeelding in het vak vult.
5. Tekst
Er is een bestaande tekst om te laten zien hoe uw tekst eruit zal zien. Klik op het tekstvak op de sjabloon, typ of plak de inhoud die u wilt toevoegen. Als u wilt opmaken en bewerken, zoekt u de werkbalk bovenaan het venster en kiest u Tekststijlen om de vooraf gemaakte lettertypen te bekijken. Als u een eenvoudig lettertype wilt, klikt u op de knop Tekst en kiest u het lettertype, de kleur en de grootte. Houd er altijd rekening mee dat uw lettertype goed leesbaar is. Als u ergens op de pagina meer tekst wilt toevoegen, zoekt u de bovenstaande bewerkingshulpmiddelen en kiest u Tekstvak.
6. Pagina's
De sjabloon heeft altijd een beperkt aantal pagina's. Klik tijdens het toevoegen op “+” links van de paginaminiaturenbalk boven het document. Verwacht dat de nieuwe pagina leeg zal zijn. Kopieer de elementen uit de vorige en begin met bewerken. Sjablonenpagina's hebben meestal een venster met twee lagen, dat u onderaan de rechterzijbalk kunt zien. Denk er bij het kopiëren van elementen aan om beurtelings vanuit beide lagen te kopiëren. Voeg indien nodig meer pagina's toe.
7. Afdrukken
Zorg ervoor dat u voldoende spaties in de marges aanbrengt. Volg de printeropties en druk vervolgens af. Bind het zoals jij het wilt.
Conclusie
Nu we de ultieme handleiding voor het maken van een boek op Mac hebben doorgenomen, is het tijd om aan de slag te gaan. Wil je meer lezers bereiken? Probeer het statische boek om te zetten in een bladerformaat. Flip PDF Plus is het perfecte hulpmiddel om u te helpen de conversie te behalen. De eersteklas software verandert PDF's in geanimeerde flipbooks met een verscheidenheid aan multimedia-elementen. De gemaakte boeken bieden uw lezers een meeslepende kijkervaring en vergemakkelijken de interactie met hen. Omarm het voor uw digitale boekcreatie en til uw inhoud moeiteloos naar nieuwe hoogten.
Converteer uw PDF eenvoudig naar een flipbook