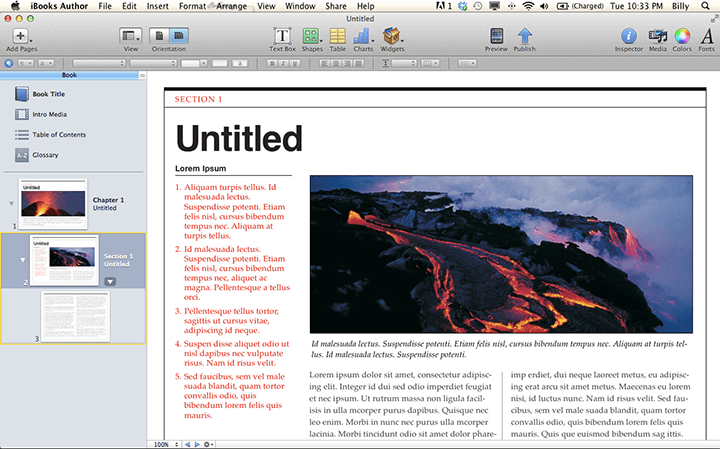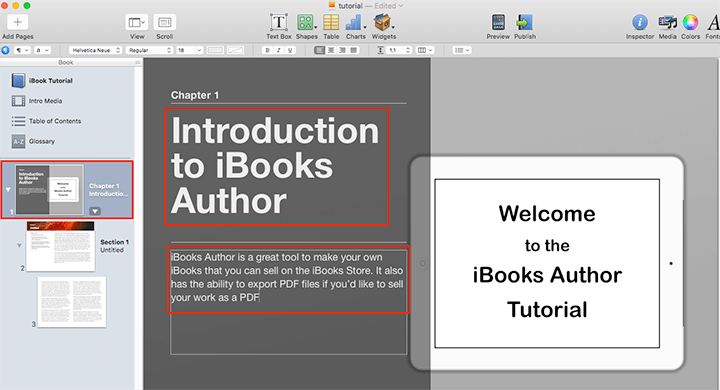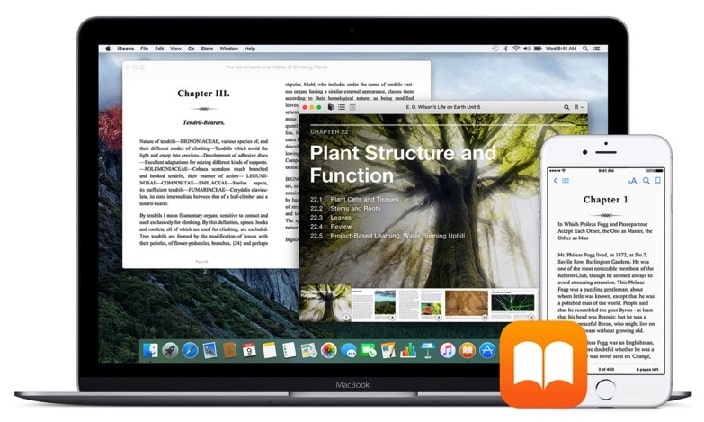Lidé mají tendenci zobecňovat, že opustit Windows pro Mac OS je jako první den ve škole. Přemýšlejte znovu. Opusťte svou komfortní zónu a pomocí několika tahů a klepnutí můžete také vytvořte knihu na Mac.
Co je brožura?
Jedná se o předpřipravené nastavení stránky tvorby knih v Mac. Můžete jej pohodlně vytvářet, upravovat rozvržení, skládat a tisknout v široké škále možností Publikační software Mac nástroje. Vytvoření brožury je jednou z prvních, kterou se Mac proslavil. Některé známé základy Mac jsou následující: PostScript, QuarkXPress, Pagemaker a Adobe InDesign.
Využití knih
Operační systém Mac poskytuje mnoho zkratek a méně klepnutí než Windows. Okamžitě můžete vytvořit následující:
- Knihy příběhů
- brožury
- Katalogy
- Časopis
- Instruktážní manuály
- Sešity s recepty
- Vložky pro CD nebo DVD
- Dokumentované zprávy
- Vedení účetnictví
- Teze
- Pozvánky
Kroky, jak vytvořit knihu na Mac
1. Naplánujte si knihu
Chcete-li vytvořit kreativní projekt, naplánujte si obsah své knihy. Můžete si stáhnout nějaký software dostupný v Mac OS, který vám pomůže s přípravou. To umožňuje uživatelům zmapovat váš projekt a zjistit, jak se věci budou vyvíjet, jak dlouho to bude trvat, a předvídat události, které se mohou překrývat.
2. Přizpůsobte šablonu
Zírat na prázdnou stránku znamená, že musíte začít od nuly. Už se nemusíte bát, protože Mac nám poskytl šablony pro snadnou správu našeho rozložení. Vymyslete téma, které nejlépe odpovídá vašemu projektu, a sestavte všechny možné obrázky, které chcete použít. Pro použití je k dispozici mnoho různých kategorií.
3. Rozložení
Pro brožuru zvolíme Katalog. Než začnete, zvažte, jakou bude mít velikost. Na velikosti záleží, protože se liší, zda se chystáte vytvořit PDF nebo jej vytisknout. Pokud jej budete tisknout, ujistěte se, že rozvržení odpovídá velikosti papíru. Pamatujte, že velikost brožury bude při tisku poloviční.
4. Fotografie
Mac má obrovskou knihovnu fotografií, ze které si můžete vybrat, pokud žádnou nemáte k dispozici. Můžete použít své vlastní fotografie, klidně to udělejte.
Vyberte obrázek na šabloně, který chcete nahradit, a klikněte na ikonu obrázku v levém postranním panelu. Odtud klikněte na Fotky, chcete-li přidat fotku z dané aplikace, nebo na Vlastní složka, chcete-li otevřít složku ve vašem Mac. Jakmile se rozhodnete pro fotografii, přetáhněte ji na tu, kterou jste vybrali, a vyplní obrázek v rámečku.
5. Text
Existuje již existující text, který ukazuje, jak bude váš text vypadat. Klikněte na textové pole na šabloně, zadejte nebo vložte obsah, který chcete přidat. Chcete-li formátovat a upravovat, najděte panel nástrojů v horní části okna a zvolte Styly textu pro zobrazení předem vytvořených písem. Pokud chcete jednoduchý, klikněte na tlačítko Text a vyberte písmo, barvu a velikost. Vždy mějte na paměti, že vaše písmo lze čitelně přečíst. Chcete-li kamkoli na stránku přidat další text, vyhledejte výše uvedené nástroje pro úpravy a zvolte Textové pole.
6. Stránky
Šablona bude mít vždy omezený počet stránek. Při přidávání klikněte na „+“ nalevo od lišty s miniaturami stránek nad dokumentem. Očekávejte, že nová stránka bude prázdná. Zkopírujte prvky z předchozího a začněte upravovat. Stránky šablon mají obvykle okno se 2 vrstvami, které lze vidět v dolní části pravého postranního panelu. Při kopírování prvků nezapomeňte kopírovat postupně z obou vrstev. Podle potřeby přidejte další stránky.
7. Tisk
Ujistěte se, že je na okrajích dostatek mezer. Postupujte podle možností tiskárny a poté tiskněte. Svažte si to, jak chcete.
Závěr
Nyní, když jsme prošli konečným průvodcem, jak vytvořit knihu o Mac, je čas začít. Chcete oslovit více čtenářů? Pokuste se transformovat statickou knihu do formátu pro otáčení stránek. Flip PDF Plus je perfektní nástroj, který vám pomůže získat konverzi. Špičkový software mění PDF na animované flipbooky s řadou multimediálních prvků. Vytvořené knihy poskytují vašim čtenářům pohlcující zážitek ze sledování a usnadňují vám interakci s nimi. Využijte jej pro tvorbu svých digitálních knih a bez námahy pozvedněte svůj obsah do nových výšin.
Převeďte své PDF na Flipbook snadno