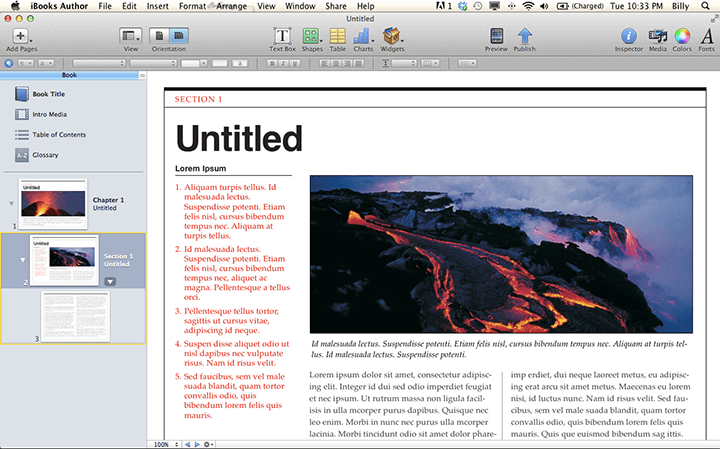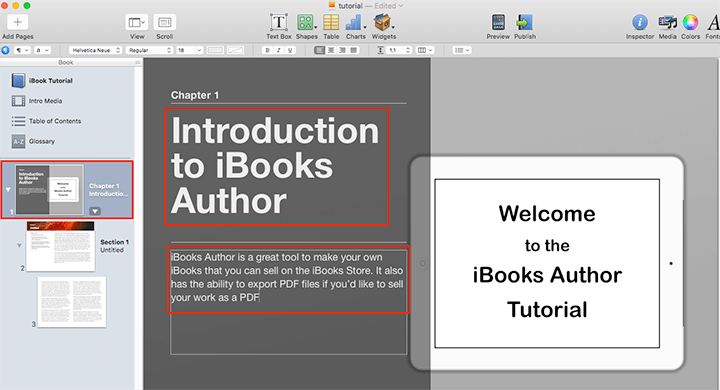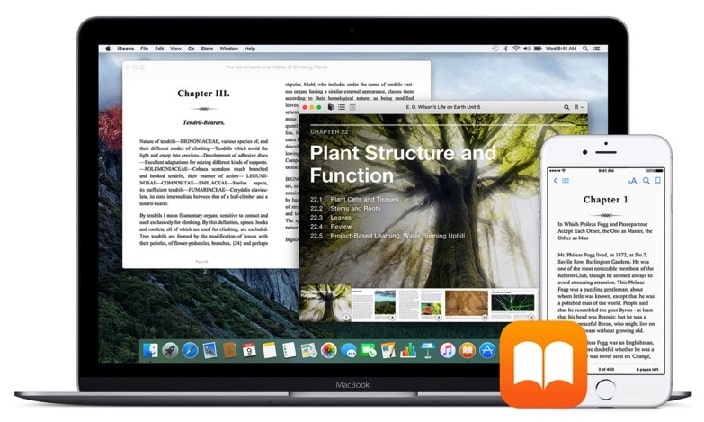Люди склонны обобщать, что переход с Windows на ОС Mac напоминает первый день в школе. Подумайте еще раз. Покиньте свою зону комфорта, и с помощью нескольких движений и нажатий вы также можете создать книгу на Mac.
Что такое буклет?
Это встроенная настройка страницы для создания книг в Mac. Вы можете удобно создавать, редактировать макет, складывать и красиво печатать в самых разных форматах. Программное обеспечение для публикации Mac инструменты. Создание буклета — одно из первых дел, которыми прославился Mac. Некоторые известные основы Mac: PostScript, QuarkXPress, Pagemaker и Adobe InDesign.
Использование книг
ОС Mac предоставляет множество ярлыков и меньше нажатий, чем Windows. Вы можете мгновенно создать следующее:
- Книги рассказов
- Брошюры
- Каталоги
- Журнал
- Учебные пособия
- Буклеты с рецептами
- Вставки для компакт-дисков или DVD-дисков
- Документированные отчеты
- Бухгалтерия
- Тезис
- Приглашения
Шаги по созданию книги на Mac
1. Спланируйте свою книгу
Чтобы создать творческий проект, спланируйте содержание своей книги. Вы можете загрузить некоторое программное обеспечение, доступное в ОС Mac, которое поможет вам в подготовке. Это позволяет пользователям составить план вашего проекта и увидеть, как все будет идти, сколько времени это займет, а также предвидеть события, которые могут пересекаться.
2. Настройте шаблон
Глядя на пустую страницу, вы должны начать с нуля. Не беспокойтесь больше, так как Mac предоставил нам шаблоны, чтобы легко управлять нашим макетом. Подумайте о теме, которая лучше всего подходит для вашего проекта, и скомпилируйте все возможные изображения, которые вы хотите использовать. Для использования доступно множество различных категорий.
3. Макет
Для буклета мы выберем Каталог. Прежде чем приступить к работе, подумайте, какого размера она будет. Размер имеет значение, поскольку он зависит от того, собираетесь ли вы создать PDF-файл или распечатать его. Если вы будете его распечатывать, убедитесь, что макет соответствует размеру бумаги. Обратите внимание, что при печати размер вашего буклета будет уменьшен вдвое.
4. Фотографии
Mac имеет огромную библиотеку фотографий на выбор, если у вас нет ни одной доступной. Вы можете использовать свои собственные фотографии, не стесняйтесь делать это.
Выберите изображение в шаблоне, которое вы хотите заменить, и щелкните значок изображения на левой боковой панели. Отсюда нажмите «Фотографии», чтобы добавить фотографию из этого приложения, или «Пользовательская папка», чтобы открыть папку на Mac. Определившись с фотографией, перетащите ее на выбранную, и она заполнит изображение в поле.
5. Текст
Существует существующий текст, показывающий, как будет выглядеть ваш текст. Щелкните текстовое поле шаблона, введите или вставьте содержимое, которое вы хотите добавить. Для форматирования и редактирования найдите панель инструментов в верхней части окна и выберите «Стили текста», чтобы просмотреть предварительно созданные шрифты. Если вам нужен простой вариант, нажмите кнопку «Текст» и выберите шрифт, цвет и размер. Всегда помните, что ваш шрифт можно прочитать разборчиво. Чтобы добавить больше текста в любом месте страницы, найдите указанные выше инструменты редактирования и выберите «Текстовое поле».
6. Страницы
Шаблон всегда будет иметь ограниченное количество страниц. При добавлении нажмите «+» слева от панели миниатюр страниц над документом. Ожидайте, что новая страница будет пустой. Скопируйте элементы из предыдущего и приступайте к редактированию. Страницы шаблонов обычно имеют двухслойное окно, которое можно увидеть внизу правой боковой панели. При копировании элементов не забывайте копировать оба слоя по очереди. При необходимости добавьте дополнительные страницы.
7. Печать
Обязательно оставляйте достаточно места на полях. Следуйте параметрам принтера, затем распечатайте. Свяжите его так, как вам нравится.
Вывод
Теперь, когда мы рассмотрели полное руководство по созданию книги на Mac, пришло время приступить к работе. Хотите привлечь больше читателей? Попробуйте преобразовать статическую книгу в формат, в котором можно перелистывать страницы. 1ТП12Т это идеальный инструмент, который поможет вам добиться конверсии. Первоклассное программное обеспечение превращает PDF-файлы в анимированные флипбуки с различными мультимедийными элементами. Созданные книги обеспечивают вашим читателям захватывающий опыт просмотра и облегчают взаимодействие с ними. Используйте его для создания цифровых книг и без особых усилий поднимите свой контент на новую высоту.
Преобразуйте свой PDF в Flipbook легко