يميل الناس إلى تعميم أن ترك Windows لنظام التشغيل Mac يبدو وكأنه اليوم الأول من المدرسة. فكر مرة اخرى. اترك منطقة الراحة الخاصة بك وبقليل من الضربات الشديدة والصنابير، يمكنك ذلك أيضًا إنشاء كتاب على Mac.
ما هو الكتيب؟
إنها صفحة مسبقة الصنع لإعداد الكتاب في Mac. يمكنك إنشاء التخطيط وتحريره وطيه وطباعته بشكل جميل في مجموعة متنوعة من ملفات برنامج نشر Mac أدوات. يعد إنشاء الكتيب من أوائل الأعمال التي اشتهرت Mac بها. بعض الأساسيات المعروفة لـ Mac هي كما يلي: PostScript، وQuarkXPress، وPagemaker، وAdobe InDesign.
استخدامات الكتب
يوفر نظام التشغيل Mac الكثير من الاختصارات ونقرات أقل من Windows. يمكنك إنشاء ما يلي على الفور:
- كتب قصصية
- الكتيبات
- الكتالوجات
- مجلة
- كتيبات إرشادية
- كتيبات الوصفات
- إدراجات للأقراص المدمجة أو أقراص الفيديو الرقمية
- تقارير موثقة
- إمساك الدفاتر
- فرضية
- الدعوات
خطوات كيفية إنشاء كتاب على Mac
1. خطط لكتابك
لإنشاء مشروع إبداعي، قم بتخطيط محتويات كتابك. يمكنك تنزيل بعض البرامج المتوفرة في نظام التشغيل Mac لمساعدتك في التحضير. يتيح ذلك للمستخدمين رسم خريطة لمشروعك ومعرفة كيف ستسير الأمور، والمدة التي ستستغرقها، وتوقع الأحداث التي قد تتداخل.
2. تخصيص القالب
التحديق في صفحة فارغة يعني أن عليك أن تبدأ من الصفر. لا تقلق أكثر لأن Mac قد زودتنا بقوالب لإدارة تخطيطنا بسهولة. فكر في موضوع يناسب مشروعك على أفضل وجه وقم بتجميع كل الصور الممكنة التي ترغب في استخدامها. الكثير من الفئات المختلفة متاحة للاستخدام.
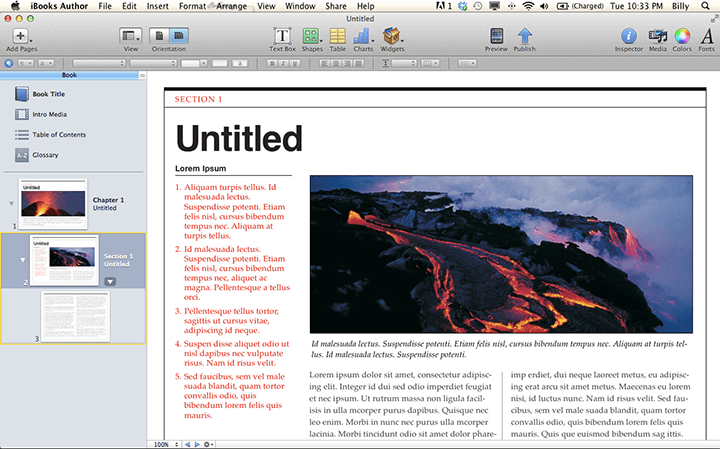
3. التخطيط
بالنسبة للكتيب، سوف نختار الكتالوج. قبل البدء، فكر في الحجم الذي سيكون عليه. الحجم مهم لأنه يختلف سواء كنت ستقوم بإنشاء ملف PDF أو طباعته. إذا كنت ستطبعها، تأكد من أن التخطيط يطابق حجم الورق. لاحظ أن حجم كتيبك سيكون إلى النصف عند طباعته.
4. الصور
يحتوي Mac على مكتبة ضخمة من الصور للاختيار من بينها إذا لم يكن لديك أي منها متاح. يمكنك استخدام صورك الخاصة ، فلا تتردد في القيام بذلك.

حدد الصورة في القالب الذي ترغب في استبداله، وانقر على أيقونة الصورة في الشريط الجانبي الأيسر. من هناك، انقر فوق "صور" لإضافة صورة من هذا التطبيق أو "مجلد مخصص" لفتح مجلد على جهاز Mac الخاص بك. بمجرد تحديد الصورة، اسحبها إلى الصورة التي حددتها وسوف تملأ الصورة في المربع.
5. نص
يوجد نص موجود لإظهار كيف سيبدو النص الخاص بك. انقر فوق مربع النص الموجود في القالب، واكتب أو الصق المحتويات التي ترغب في إضافتها. للتنسيق والتحرير، ابحث عن شريط الأدوات الموجود أعلى النافذة، واختر أنماط النص لعرض الخطوط التي تم إنشاؤها مسبقًا. إذا كنت تريد واحدة بسيطة، فانقر فوق زر النص واختر الخط واللون والحجم. ضع في اعتبارك دائمًا أنه يمكن قراءة الخط الخاص بك بشكل مقروء. لإضافة المزيد من النص في أي مكان بالصفحة، ابحث عن أدوات التحرير أعلاه واختر مربع النص.
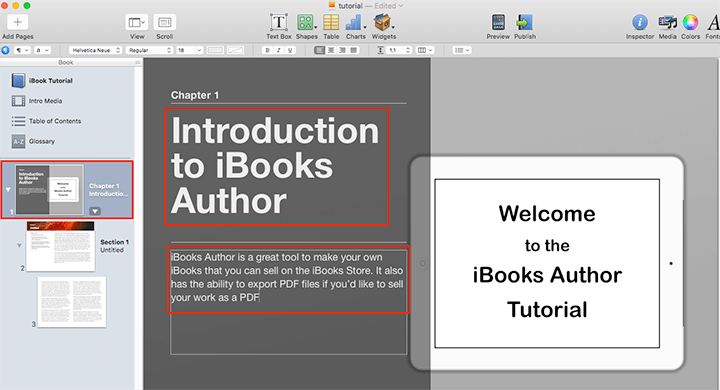
6. الصفحات
سيحتوي القالب دائمًا على صفحات محدودة. عند الإضافة، انقر فوق "+" على يسار شريط الصور المصغرة للصفحة أعلى المستند. توقع أن تكون الصفحة الجديدة فارغة. انسخ العناصر من السابق وابدأ في التحرير. تحتوي صفحات النماذج عادةً على نافذة مكونة من طبقتين يمكن رؤيتها في أسفل الشريط الجانبي الأيمن. عند نسخ العناصر، تذكر النسخ من كلا الطبقتين على التوالي. أضف المزيد من الصفحات حسب الحاجة.
7. الطباعة
التأكد من تطبيق مسافات كافية في الهوامش. اتبع خيارات الطابعة ثم قم بالطباعة. اربطها بأي طريقة تريدها.
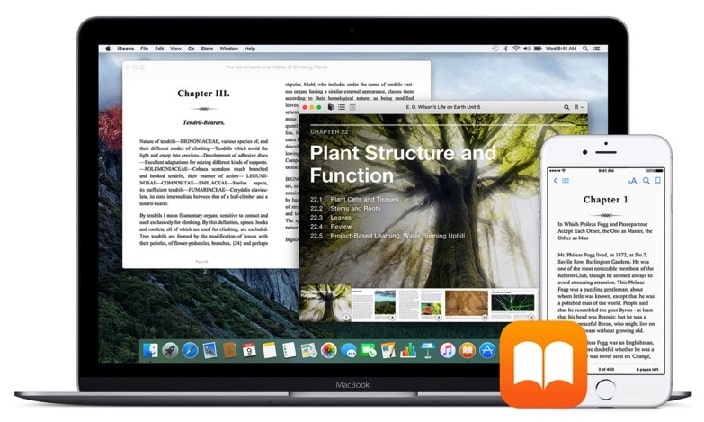
استنتاج
الآن وبعد أن استعرضنا الدليل النهائي حول كيفية إنشاء كتاب عن Mac، فقد حان الوقت للبدء. هل تريد الوصول إلى المزيد من القراء؟ حاول تحويل الكتاب الثابت إلى تنسيق يقلب الصفحات. Flip PDF Plus هي الأداة المثالية لمساعدتك في الحصول على التحويل. يقوم البرنامج المتميز بتحويل ملفات PDF إلى دفاتر صور متحركة تحتوي على مجموعة متنوعة من عناصر الوسائط المتعددة. توفر الكتب التي تم إنشاؤها لقرائك تجربة مشاهدة غامرة وتسهل عليك التفاعل معهم. احتضنها لإنشاء كتابك الرقمي وارفع المحتوى الخاص بك إلى آفاق جديدة دون عناء.

