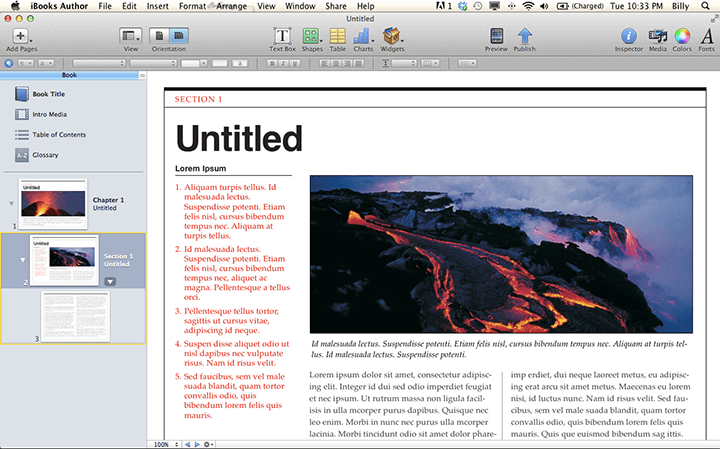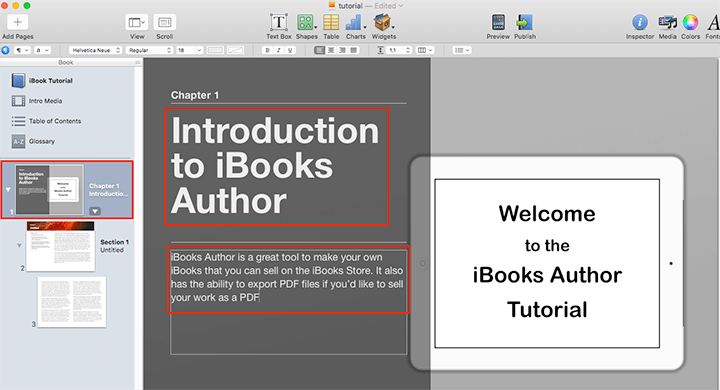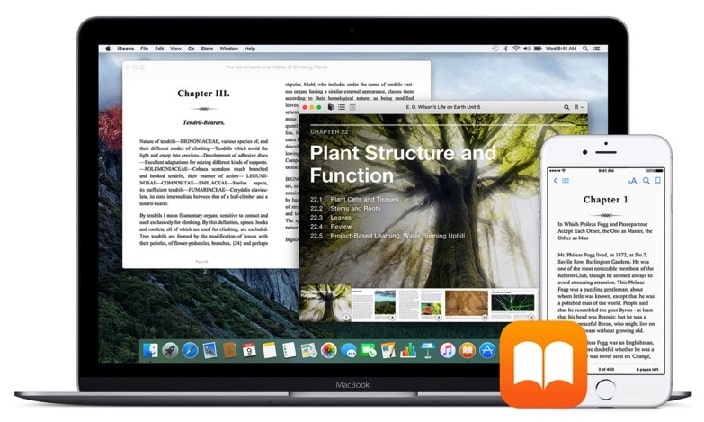Folk tenderar att generalisera att det känns som första dagen i skolan att lämna Windows för Mac OS. Tänk om. Lämna din komfortzon och med några svep och tryck kan du också göra det skapa en bok på Mac.
Vad är ett häfte?
Det är en förbyggd sidinställning för bokskapande i Mac. Du kan enkelt skapa, redigera layout, vika och skriva ut den vackert i en mängd olika Mac publiceringsmjukvara verktyg. Att skapa ett häfte är en av de första som Mac var känt för att göra. Några kända grunder för Mac är följande: PostScript, QuarkXPress, Pagemaker och Adobe InDesign.
Användning av böcker
Mac OS ger många genvägar och färre tryck än Windows. Du kan skapa följande direkt:
- Sagoböcker
- Broschyrer
- Kataloger
- Tidskrift
- Instruktionsmanualer
- Recepthäften
- Insatser för CD- eller DVD-skivor
- Dokumenterade rapporter
- Bokföring
- Avhandling
- Inbjudningar
Steg för hur man skapar en bok på Mac
1. Planera din bok
För att skapa ett kreativt projekt, planera innehållet i din bok. Du kan ladda ner en del programvara som finns tillgänglig i Mac OS för att hjälpa dig att förbereda dig. Detta gör det möjligt för användarna att kartlägga ditt projekt och se hur det kommer att gå, hur lång tid det tar och förutse händelser som kan överlappa varandra.
2. Anpassa en mall
Att stirra på en tom sida innebär att du måste börja från början. Oroa dig inte längre eftersom Mac har försett oss med mallar för att enkelt hantera vår layout. Tänk på ett tema som bäst passar ditt projekt och kompilera alla möjliga bilder som du vill använda. Många olika kategorier är tillgängliga för användning.
3. Layout
För häftet kommer vi att välja Katalog. Innan du börjar, fundera på vilken storlek det kommer att vara. Storleken har betydelse då det varierar om du ska göra en PDF eller skriva ut den. Om du ska skriva ut det, se till att layouten matchar pappersstorleken. Observera att storleken på ditt häfte kommer att vara hälften när det skrivs ut.
4. Foton
Mac har ett enormt fotobibliotek att välja mellan om du inte har någon tillgänglig. Du kan använda dina egna bilder, gör det gärna.
Välj bilden på mallen som du vill ersätta och klicka på bildikonen i det vänstra sidofältet. Därifrån klickar du på Foton för att lägga till ett foto från den appen eller på Custom Folder för att öppna en mapp på din Mac. När du har bestämt dig för fotot, dra det till det du valde så fyller det bilden i rutan.
5. Text
Det finns en befintlig text som visar hur din text kommer att se ut. Klicka på textrutan på mallen, skriv eller klistra in innehållet du vill lägga till. För att formatera och redigera, leta reda på verktygsfältet överst i fönstret och välj Textstilar för att visa de förskapade typsnitten. Om du vill ha en enkel, klicka på textknappen och välj typsnitt, färg och storlek. Tänk alltid på att ditt teckensnitt kan läsas läsligt. För att lägga till mer text var som helst på sidan, leta reda på ovanstående redigeringsverktyg och välj Textruta.
6. Sidor
Mallen kommer alltid att ha begränsade sidor. När du lägger till klickar du på "+" till vänster om sidminiatyrfältet ovanför dokumentet. Räkna med att den nya sidan kommer att vara tom. Kopiera elementen från föregående och börja redigera. Mallsidor har vanligtvis två lagerfönster som kan ses längst ner i den högra sidofältet. När du kopierar element, kom ihåg att kopiera från båda lagren i tur och ordning. Lägg till fler sidor efter behov.
7. Utskrift
Se till att lägga tillräckligt med utrymme i marginalerna. Följ skrivaralternativen och skriv sedan ut. Bind den som du vill.
Slutsats
Nu när vi har gått igenom den ultimata guiden om hur man skapar en bok på Mac är det dags att sätta igång. Vill du nå fler läsare? Försök att förvandla den statiska boken till ett sidvändande format. Flip PDF Plus är det perfekta verktyget för att hjälpa dig få konverteringen. Den förstklassiga programvaran förvandlar PDF-filer till animerade blädderböcker med en mängd olika multimediaelement. De skapade böckerna ger dina läsare en uppslukande tittarupplevelse och underlättar för dig att interagera med dem. Omfamna det för ditt digitala bokskapande och lyft ditt innehåll till nya höjder utan ansträngning.
Konvertera enkelt din PDF till en blädderbok