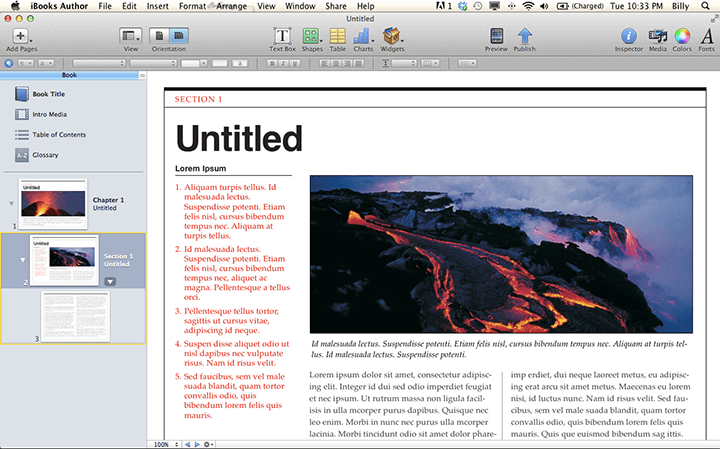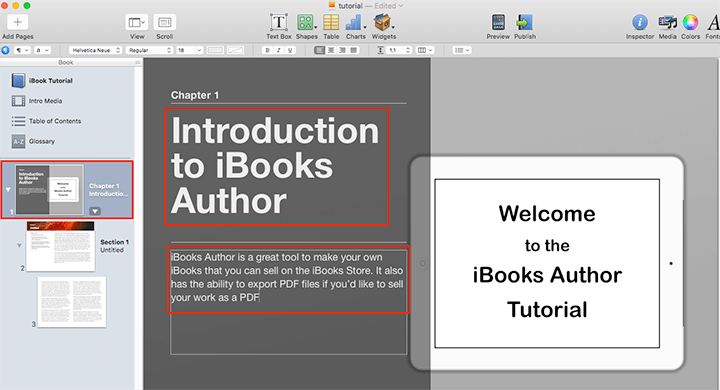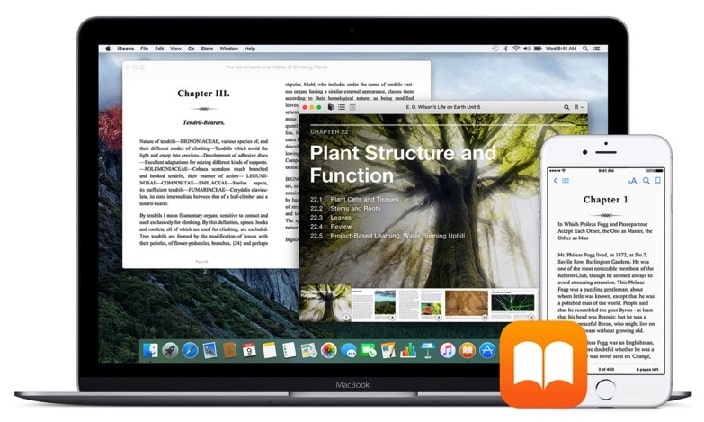Οι άνθρωποι τείνουν να γενικεύουν ότι αφήνοντας το Windows για το Mac OS είναι σαν την πρώτη μέρα του σχολείου. Ξανασκέψου το. Βγείτε από τη ζώνη άνεσής σας και με μερικά κτύπημα και πατήματα, μπορείτε επίσης δημιουργήστε ένα βιβλίο στο Mac.
Τι είναι το Βιβλιάριο;
Είναι μια προκατασκευασμένη ρύθμιση σελίδας δημιουργίας βιβλίων σε Mac. Μπορείτε εύκολα να δημιουργήσετε, να επεξεργαστείτε τη διάταξη, να το διπλώσετε και να το εκτυπώσετε όμορφα σε μεγάλη ποικιλία Λογισμικό έκδοσης Mac εργαλεία. Η δημιουργία ενός φυλλαδίου είναι ένα από τα πρώτα που έκανε το Mac. Μερικές γνωστές βασικές αρχές του Mac είναι οι εξής: PostScript, QuarkXPress, Pagemaker και Adobe InDesign.
Χρήσεις Βιβλίων
Το Mac OS παρέχει πολλές συντομεύσεις και λιγότερα χτυπήματα από το Windows. Μπορείτε να δημιουργήσετε τα ακόλουθα άμεσα:
- Βιβλία ιστορίας
- Μπροσούρες
- Κατάλογοι
- Περιοδικό
- Εκπαιδευτικά Εγχειρίδια
- Φυλλάδια συνταγών
- Ένθετα για CD ή DVD
- Τεκμηριωμένες Εκθέσεις
- Τήρηση λογιστικών βιβλίων
- ΠΤΥΧΙΑΚΗ ΕΡΓΑΣΙΑ
- Προσκλήσεις
Βήματα για το πώς να δημιουργήσετε ένα βιβλίο στο Mac
1. Σχεδιάστε το βιβλίο σας
Για να κάνετε ένα δημιουργικό έργο, σχεδιάστε τα περιεχόμενα του βιβλίου σας. Μπορείτε να κατεβάσετε κάποιο λογισμικό που είναι διαθέσιμο στο Mac OS για να σας βοηθήσει στην προετοιμασία. Αυτό δίνει τη δυνατότητα στους χρήστες να χαρτογραφήσουν το έργο σας και να δουν πώς θα πάνε τα πράγματα, πόσο καιρό θα διαρκέσει και να προβλέψουν γεγονότα που μπορεί να επικαλύπτονται.
2. Προσαρμόστε ένα πρότυπο
Αν κοιτάξετε μια κενή σελίδα σημαίνει ότι πρέπει να ξεκινήσετε από την αρχή. Μην ανησυχείτε άλλο καθώς το Mac μας έχει παράσχει πρότυπα για να διαχειριζόμαστε εύκολα τη διάταξή μας. Σκεφτείτε ένα θέμα που ταιριάζει καλύτερα στο έργο σας και συγκεντρώστε όλες τις πιθανές εικόνες που θέλετε να χρησιμοποιήσετε. Πολλές διαφορετικές κατηγορίες είναι διαθέσιμες για χρήση.
3. Διάταξη
Για το φυλλάδιο, θα επιλέξουμε Κατάλογος. Πριν ξεκινήσετε, σκεφτείτε τι μέγεθος θα είναι. Το μέγεθος έχει σημασία καθώς ποικίλλει είτε πρόκειται να δημιουργήσετε ένα PDF είτε να το εκτυπώσετε. Εάν θέλετε να το εκτυπώσετε, βεβαιωθείτε ότι η διάταξη ταιριάζει με το μέγεθος του χαρτιού. Σημειώστε ότι το μέγεθος του φυλλαδίου σας θα είναι στο μισό κατά την εκτύπωση.
4. Φωτογραφίες
Το Mac διαθέτει μια τεράστια βιβλιοθήκη φωτογραφιών για να διαλέξετε εάν δεν έχετε καμία διαθέσιμη. Μπορείτε να χρησιμοποιήσετε τις δικές σας φωτογραφίες, μη διστάσετε να το κάνετε.
Επιλέξτε την εικόνα στο πρότυπο που θέλετε να αντικαταστήσετε και κάντε κλικ στο εικονίδιο της εικόνας στην αριστερή πλαϊνή γραμμή. Από εκεί, κάντε κλικ στις Φωτογραφίες για να προσθέσετε μια φωτογραφία από αυτήν την εφαρμογή ή στον Προσαρμοσμένο φάκελο για να ανοίξετε έναν φάκελο στο Mac. Αφού αποφασίσετε για τη φωτογραφία, σύρετέ τη σε αυτήν που επιλέξατε και θα γεμίσει την εικόνα στο πλαίσιο.
5. Κείμενο
Υπάρχει ένα υπάρχον κείμενο για να δείξει πώς θα μοιάζει το κείμενό σας. Κάντε κλικ στο πλαίσιο κειμένου στο πρότυπο, πληκτρολογήστε ή επικολλήστε τα περιεχόμενα που θέλετε να προσθέσετε. Για να μορφοποιήσετε και να επεξεργαστείτε, βρείτε τη γραμμή εργαλείων στο επάνω μέρος του παραθύρου και επιλέξτε Στυλ κειμένου για να προβάλετε τις προ-δημιουργημένες γραμματοσειρές. Εάν θέλετε ένα απλό, κάντε κλικ στο κουμπί Κείμενο και επιλέξτε τη γραμματοσειρά, το χρώμα και το μέγεθος. Να έχετε πάντα υπόψη σας ότι η γραμματοσειρά σας μπορεί να διαβαστεί ευανάγνωστα. Για να προσθέσετε περισσότερο κείμενο οπουδήποτε στη σελίδα, βρείτε τα παραπάνω Εργαλεία επεξεργασίας και επιλέξτε Πλαίσιο κειμένου.
6. Σελίδες
Το πρότυπο θα έχει πάντα περιορισμένες σελίδες. Κατά την προσθήκη, κάντε κλικ στο "+" στα αριστερά της γραμμής μικρογραφιών σελίδας πάνω από το έγγραφο. Αναμένετε ότι η νέα σελίδα θα είναι κενή. Αντιγράψτε τα στοιχεία από το προηγούμενο και ξεκινήστε την επεξεργασία. Οι σελίδες προτύπων έχουν συνήθως παράθυρο 2 επιπέδων που είναι ορατό στο κάτω μέρος της δεξιάς πλευρικής γραμμής. Κατά την αντιγραφή στοιχείων, θυμηθείτε να αντιγράψετε και από τα δύο επίπεδα με τη σειρά. Προσθέστε περισσότερες σελίδες όπως απαιτείται.
7. Εκτύπωση
Φροντίστε να εφαρμόσετε αρκετά κενά στα περιθώρια. Ακολουθήστε τις επιλογές του εκτυπωτή και μετά εκτυπώστε. Δέστε το όπως σας αρέσει.
συμπέρασμα
Τώρα που εξετάσαμε τον απόλυτο οδηγό για το πώς να δημιουργήσετε ένα βιβλίο στο Mac, ήρθε η ώρα να ξεκινήσετε. Θέλετε να προσεγγίσετε περισσότερους αναγνώστες; Προσπαθήστε να μετατρέψετε το στατικό βιβλίο σε μια μορφή που αλλάζει σελίδα. Flip PDF Plus είναι το τέλειο εργαλείο για να σας βοηθήσει να επιτύχετε τη μετατροπή. Το κορυφαίο λογισμικό μετατρέπει τα PDF σε κινούμενα βιβλία flipbook με μια ποικιλία στοιχείων πολυμέσων. Τα βιβλία που δημιουργούνται παρέχουν στους αναγνώστες σας μια καθηλωτική εμπειρία θέασης και σας διευκολύνουν να αλληλεπιδράσετε μαζί τους. Αγκαλιάστε το για τη δημιουργία ψηφιακών βιβλίων σας και ανεβάστε το περιεχόμενό σας σε νέα ύψη χωρίς κόπο.
Μετατρέψτε το PDF σας σε Flipbook εύκολα