Az emberek hajlamosak általánosítani, hogy az Windows elhagyása az Mac operációs rendszerre olyan érzés, mint az első nap az iskolában. Gondolkozz újra. Hagyja el a komfortzónáját, és néhány mozdulattal és koppintással ezt is megteheti hozzon létre egy könyvet az Mac-n.
Mi az a füzet?
Ez egy előre beépített oldalbeállítás a könyvkészítéshez az Mac-ben. Kényelmesen létrehozhatja, szerkesztheti az elrendezést, hajtogathatja és gyönyörűen nyomtathatja sokféle változatban Mac kiadói szoftver eszközöket. A füzet készítése az elsők közé tartozik, amelyekről az Mac híressé vált. Az Mac néhány ismert alapja a következő: PostScript, QuarkXPress, Pagemaker és Adobe InDesign.
A könyvek felhasználása
Az Mac operációs rendszer sok parancsikont és kevesebb érintést biztosít, mint az Windows. Az alábbiakat azonnal létrehozhatja:
- Mesekönyvek
- Brosúrák
- Katalógusok
- Magazin
- Kezelői kézikönyvek
- Receptfüzetek
- Betétek CD-k vagy DVD-k számára
- Dokumentált jelentések
- Könyvelés
- Tézis
- Meghívók
Lépések a könyv létrehozásához az Mac-n
1. Tervezd meg a könyvedet
Kreatív projekt elkészítéséhez tervezze meg könyve tartalmát. Letölthet néhány, az Mac operációs rendszerben elérhető szoftvert, hogy segítsen a felkészülésben. Ez lehetővé teszi a felhasználók számára, hogy feltérképezzék a projektet, és lássák, hogyan fognak menni a dolgok, mennyi ideig tart, és előre láthatják az átfedő eseményeket.
2. Sablon testreszabása
Az üres oldal bámulása azt jelenti, hogy a nulláról kell kezdenie. Ne aggódjon tovább, mivel az Mac sablonokat biztosított számunkra az elrendezés egyszerű kezeléséhez. Gondoljon egy témát, amely a legjobban illik a projektjéhez, és állítsa össze az összes használható képet. Sok különböző kategória áll rendelkezésre a használatra.
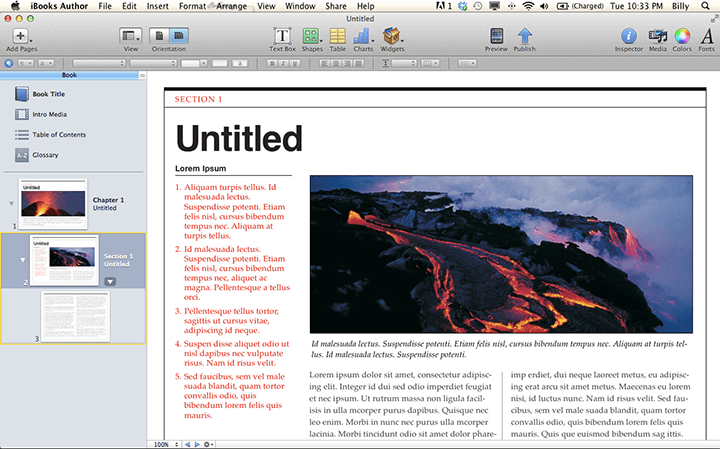
3. Elrendezés
A füzethez a katalógust fogjuk választani. Mielőtt elkezdené, fontolja meg, hogy mekkora lesz. A méret számít, mivel változó, hogy PDF-et készít vagy nyomtat. Ha kinyomtatja, győződjön meg arról, hogy az elrendezés megegyezik a papír méretével. Vegye figyelembe, hogy a füzet mérete kinyomtatáskor a felére csökken.
4. Fényképek
Az Mac hatalmas fotótárral rendelkezik, amelyek közül választhat, ha nincs elérhető. Használhatod saját fotóidat, nyugodtan tedd meg.

Válassza ki a lecserélni kívánt képet a sablonon, majd kattintson a kép ikonra a bal oldalsávon. Innen kattintson a Fényképek elemre, ha fényképet szeretne hozzáadni az adott alkalmazásból, vagy az Egyéni mappára, hogy megnyissa a mappát az Mac-n. Miután kiválasztotta a fényképet, húzza a kiválasztottra, és az kitölti a képet a mezőben.
5. Szöveg
Létezik egy szöveg, amely megmutatja, hogyan fog kinézni a szöveg. Kattintson a sablon szövegdobozára, írja be vagy illessze be a hozzáadni kívánt tartalmat. A formázáshoz és szerkesztéshez keresse meg az ablak tetején lévő eszköztárat, és válassza a Szövegstílusok lehetőséget az előre létrehozott betűtípusok megtekintéséhez. Ha egyszerűt szeretne, kattintson a Szöveg gombra, és válassza ki a betűtípust, színt és méretet. Mindig tartsa szem előtt, hogy a betűtípus olvashatóan olvasható. Ha további szöveget szeretne hozzáadni bárhová az oldalon, keresse meg a fenti Szerkesztőeszközöket, és válassza a Szövegdoboz lehetőséget.
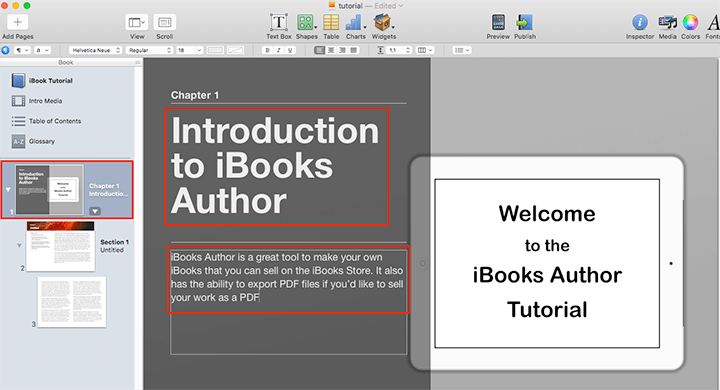
6. Oldalak
A sablonnak mindig korlátozott oldala lesz. Hozzáadáskor kattintson a „+” jelre a dokumentum feletti bélyegképsáv bal oldalán. Várhatóan az új oldal üres lesz. Másolja ki az elemeket az előzőből, és kezdje el a szerkesztést. A sablonoldalak általában 2 rétegű ablakkal rendelkeznek, amely a jobb oldali sáv alján látható. Elemek másolásakor ne felejtsen el egymás után másolni mindkét réteget. Szükség szerint adjon hozzá további oldalakat.
7. Nyomtatás
Ügyeljen arra, hogy elegendő szóköz legyen a margókon. Kövesse a nyomtató beállításait, majd nyomtasson. Kösse be úgy, ahogy tetszik.
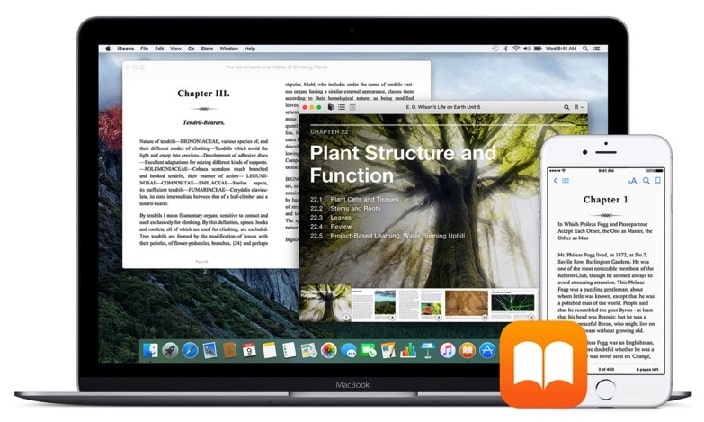
Következtetés
Most, hogy áttekintettük az Mac-ről szóló könyv elkészítésének végső útmutatóját, ideje elkezdeni. Több olvasóhoz szeretnél eljutni? Próbálja meg a statikus könyvet lapozgató formátummá alakítani. Flip PDF Plus a tökéletes eszköz az átalakításhoz. A csúcsminőségű szoftver a PDF-fájlokat animált flipbookokká alakítja, különféle multimédiás elemekkel. A létrehozott könyvek magával ragadó nézési élményt nyújtanak olvasóinak, és megkönnyítik a velük való interakciót. Használja digitális könyveihez, és emelje tartalmait könnyedén új magasságokba.

