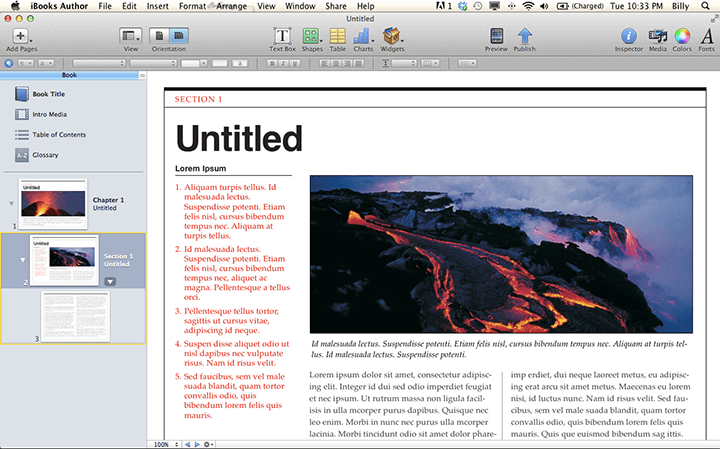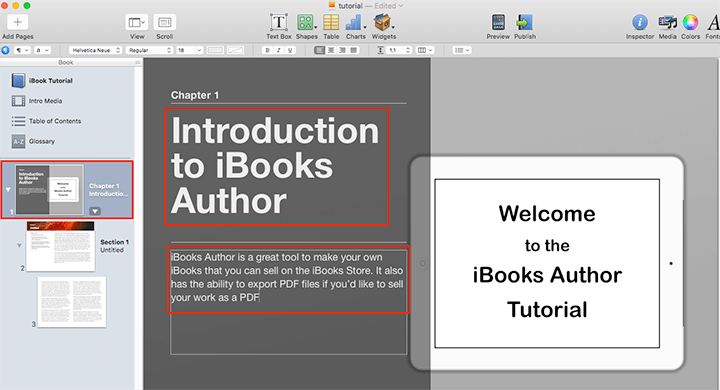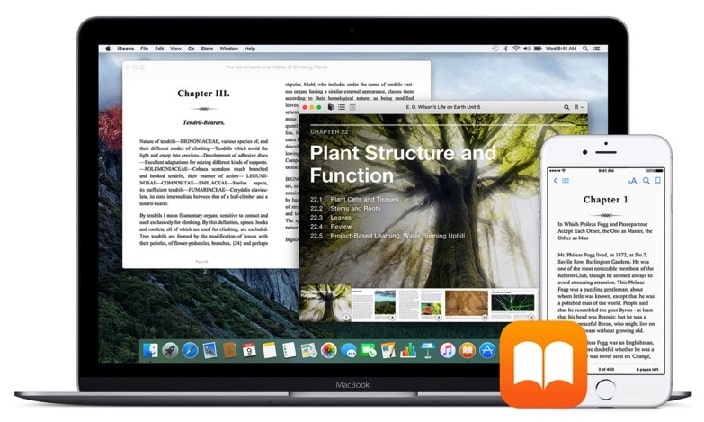Oamenii tind să generalizeze că părăsirea Windows pentru sistemul de operare Mac se simte ca în prima zi de școală. Mai gandeste-te. Ieși din zona ta de confort și, cu câteva glisări și atingeri, poți și tu creați o carte pe Mac.
Ce este o broșură?
Este o setare de pagină pre-construită pentru crearea de cărți în Mac. Puteți să creați, să editați aspectul, să îl pliați și să îl imprimați frumos într-o mare varietate de Software de publicare Mac unelte. Crearea unei broșuri este una dintre primele pentru care Mac a fost renumit. Unele elemente fundamentale cunoscute ale Mac sunt următoarele: PostScript, QuarkXPress, Pagemaker și Adobe InDesign.
Utilizări ale cărților
Sistemul de operare Mac oferă o mulțime de comenzi rapide și mai puține atingeri decât Windows. Puteți crea imediat următoarele:
- Cărți de povești
- Broșuri
- Cataloagele
- Revistă
- Manuale de instructiuni
- Broșuri de rețete
- Inserții pentru CD-uri sau DVD-uri
- Rapoarte documentate
- Contabilitate
- teză
- Invitații
Pași pentru Cum se creează o carte pe Mac
1. Planifică-ți cartea
Pentru a realiza un proiect creativ, planificați conținutul cărții dvs. Puteți descărca unele software disponibile în sistemul de operare Mac pentru a vă ajuta să vă pregătiți. Acest lucru le permite utilizatorilor să-ți elaboreze proiectul și să vadă cum vor merge lucrurile, cât timp va dura și să prevadă evenimentele care se pot suprapune.
2. Personalizați un șablon
Privind o pagină goală înseamnă că trebuie să începi de la zero. Nu vă mai faceți griji, deoarece Mac ne-a oferit șabloane pentru a ne gestiona cu ușurință aspectul. Gândiți-vă la o temă care se potrivește cel mai bine proiectului dvs. și compilați toate imaginile posibile pe care doriți să le utilizați. O mulțime de categorii diferite sunt disponibile pentru utilizare.
3. Aspect
Pentru broșură, vom alege Catalog. Înainte de a începe, luați în considerare ce dimensiune va avea. Dimensiunea contează, deoarece variază dacă veți face un PDF sau îl imprimați. Dacă îl veți imprima, asigurați-vă că aspectul se potrivește cu dimensiunea hârtiei. Rețineți că dimensiunea broșurii dvs. va fi la jumătate la imprimare.
4. Fotografii
Mac are o bibliotecă imensă de fotografii din care să alegeți dacă nu aveți una disponibilă. Puteți folosi propriile fotografii, nu ezitați să faceți acest lucru.
Selectați imaginea din șablonul pe care doriți să-l înlocuiți și faceți clic pe pictograma imagine din bara laterală din stânga. De acolo, faceți clic pe Fotografii pentru a adăuga o fotografie din respectiva aplicație sau Folder personalizat pentru a deschide un dosar pe Mac. Odată ce v-ați decis asupra fotografiei, trageți-o pe cea pe care ați selectat-o și va umple imaginea în casetă.
5. Text
Există un text existent pentru a arăta cum va arăta textul dvs. Faceți clic pe caseta de text de pe șablon, tastați sau lipiți conținutul pe care doriți să îl adăugați. Pentru a formata și edita, găsiți bara de instrumente din partea de sus a ferestrei și alegeți Stiluri de text pentru a vedea fonturile pre-create. Dacă doriți unul simplu, faceți clic pe butonul Text și alegeți fontul, culoarea și dimensiunea. Rețineți întotdeauna că fontul dvs. poate fi citit lizibil. Pentru a adăuga mai mult text oriunde în pagină, găsiți instrumentele de editare de mai sus și alegeți Casetă text.
6. Pagini
Șablonul va avea întotdeauna pagini limitate. În adăugare, faceți clic pe „+” din stânga barei de miniaturi ale paginii de deasupra documentului. Așteptați-vă că noua pagină va fi goală. Copiați elementele din precedentul și începeți editarea. Paginile șabloane au de obicei o fereastră cu 2 straturi care poate fi văzută în partea de jos a barei laterale din dreapta. La copierea elementelor, nu uitați să copiați din ambele straturi pe rând. Adăugați mai multe pagini după cum este necesar.
7. Imprimare
Asigurați-vă că aplicați suficiente spații în margini. Urmați opțiunile imprimantei, apoi imprimați. Leagă-l cum îți place.
Concluzie
Acum că am trecut peste ghidul suprem despre cum să creați o carte pe Mac, este timpul să începem. Doriți să ajungeți la mai mulți cititori? Încercați să transformați cartea statică într-un format de întoarcere a paginilor. Flip PDF Plus este instrumentul perfect pentru a vă ajuta să obțineți conversia. Software-ul de top transformă PDF-urile în flipbook-uri animate cu o varietate de elemente multimedia. Cărțile create oferă cititorilor tăi o experiență de vizionare captivantă și vă facilitează interacțiunea cu ei. Îmbrățișează-l pentru crearea cărții tale digitale și ridică-ți conținutul la noi culmi fără efort.
Convertiți-vă PDF-ul într-un Flipbook cu ușurință