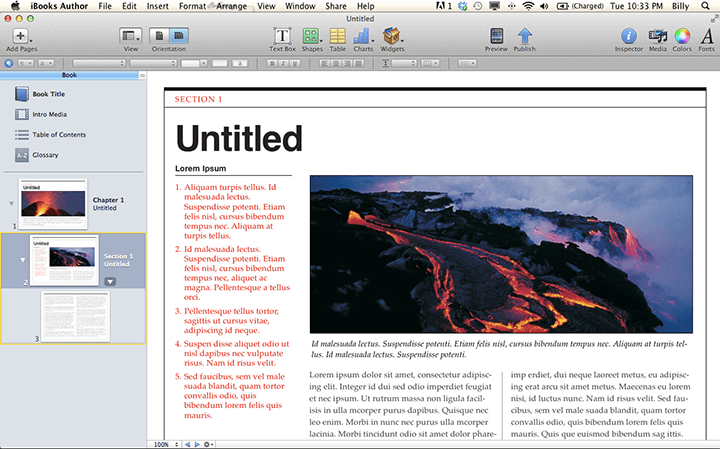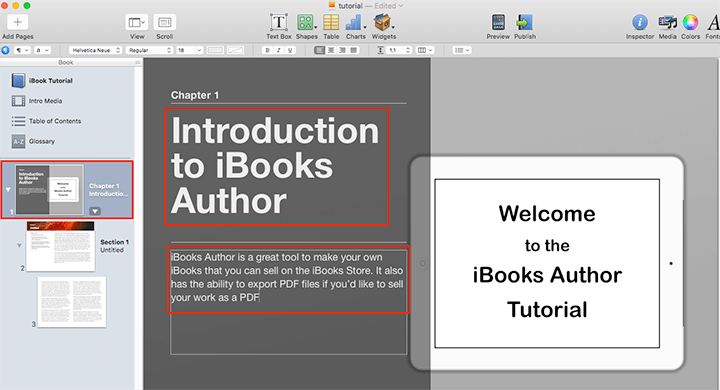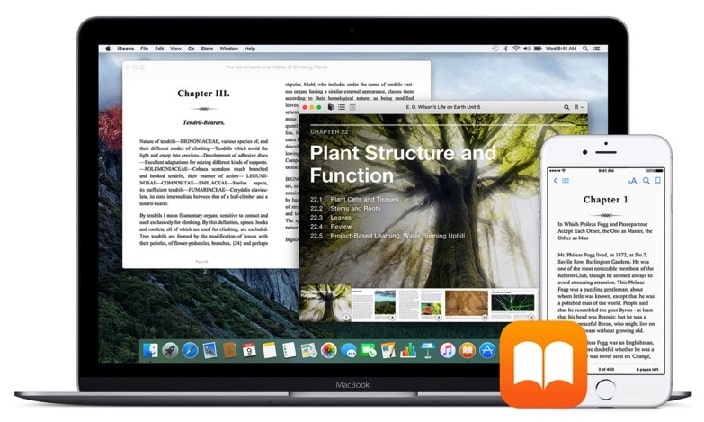Le persone tendono a generalizzare dicendo che lasciare Windows per il sistema operativo Mac sembra il primo giorno di scuola. Pensa di nuovo. Lascia la tua zona di comfort e con pochi passaggi e tocchi puoi anche farlo creare un libro su Mac.
Cos'è un libretto?
È un'impostazione di pagina predefinita per la creazione di libri in Mac. Puoi comodamente creare, modificare layout, piegare e stamparlo magnificamente in un'ampia varietà di Software di pubblicazione Mac utensili. La creazione di un opuscolo è una delle prime per cui Mac era rinomato. Alcuni fondamenti noti di Mac sono i seguenti: PostScript, QuarkXPress, Pagemaker e Adobe InDesign.
Usi dei libri
Il sistema operativo Mac offre molte scorciatoie e meno tocchi rispetto a Windows. Puoi creare immediatamente quanto segue:
- Libri di storia
- Brochure
- Cataloghi
- Rivista
- Manuali di istruzione
- Libretti di ricette
- Inserti per CD o DVD
- Rapporti documentati
- Contabilità
- Tesi
- Inviti
Passaggi per come creare un libro su Mac
1. Organizza il tuo libro
Per realizzare un progetto creativo, pianifica i contenuti del tuo libro. Puoi scaricare alcuni software disponibili nel sistema operativo Mac per aiutarti nella preparazione. Ciò consente agli utenti di mappare il tuo progetto e vedere come andranno le cose, quanto tempo ci vorrà e prevedere eventi che potrebbero sovrapporsi.
2. Personalizza un modello
Fissare una pagina bianca significa che devi ricominciare da capo. Non preoccuparti più perché Mac ci ha fornito dei modelli per gestire facilmente il nostro layout. Pensa a un tema che si adatta meglio al tuo progetto e compila tutte le immagini possibili che desideri utilizzare. Sono disponibili molte categorie differenti per l'uso.
3. Disposizione
Per il libretto, sceglieremo Catalogo. Prima di iniziare, considera quale sarà la dimensione. Le dimensioni contano poiché variano se si intende creare un PDF o stamparlo. Se lo stamperai, assicurati che il layout corrisponda al formato della carta. Tieni presente che le dimensioni del tuo opuscolo saranno dimezzate una volta stampato.
4. Foto
Mac ha una vasta libreria di foto tra cui scegliere se non ne hai una disponibile. Puoi usare le tue foto, sentiti libero di farlo.
Seleziona l'immagine sul modello che desideri sostituire e fai clic sull'icona dell'immagine nella barra laterale di sinistra. Da lì, fai clic su Foto per aggiungere una foto da quell'app o su Cartella personalizzata per aprire una cartella sul tuo Mac. Una volta che hai deciso la foto, trascinala su quella selezionata e riempirà l'immagine nella casella.
5. Testo
C'è un testo esistente per mostrare come apparirà il tuo testo. Fai clic sulla casella di testo sul modello, digita o incolla i contenuti che desideri aggiungere. Per formattare e modificare, trova la barra degli strumenti nella parte superiore della finestra e scegli Stili di testo per visualizzare i caratteri precreati. Se ne vuoi uno semplice, fai clic sul pulsante Testo e scegli il carattere, il colore e la dimensione. Tieni sempre presente che il tuo carattere può essere letto in modo leggibile. Per aggiungere altro testo in qualsiasi punto della pagina, trova gli Strumenti di modifica sopra e scegli Casella di testo.
6. Pagine
Il modello avrà sempre pagine limitate. Per aggiungere, fai clic su "+" a sinistra della barra delle miniature della pagina sopra il documento. Aspettatevi che la nuova pagina sia vuota. Copia gli elementi dal precedente e inizia a modificare. Le pagine dei modelli solitamente hanno una finestra a 2 livelli che può essere vista nella parte inferiore della barra laterale destra. Quando copi gli elementi, ricorda di copiare a turno da entrambi i livelli. Aggiungi più pagine secondo necessità.
7. Stampa
Assicurati di applicare spazi sufficienti ai margini. Segui le opzioni della stampante, quindi stampa. Legalo come preferisci.
Conclusione
Ora che abbiamo esaminato la guida definitiva su come creare un libro su Mac, è ora di iniziare. Vuoi raggiungere più lettori? Prova a trasformare il libro statico in un formato da girare pagina. Flip PDF Plus è lo strumento perfetto per aiutarti a ottenere la conversione. Il software di prim'ordine trasforma i PDF in flipbook animati con una varietà di elementi multimediali. I libri creati offrono ai tuoi lettori un'esperienza visiva coinvolgente e ti facilitano l'interazione con loro. Abbraccialo per la creazione del tuo libro digitale ed eleva i tuoi contenuti a nuovi livelli senza sforzo.
Converti facilmente il tuo PDF in un Flipbook