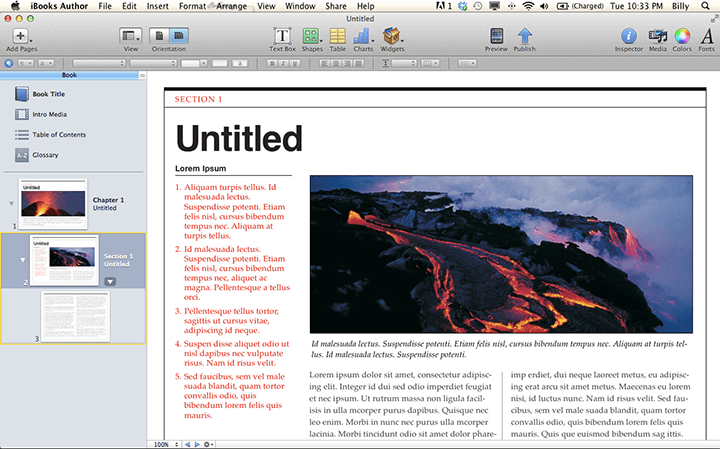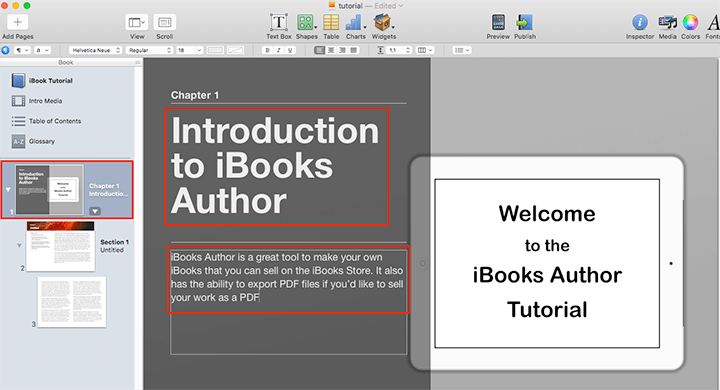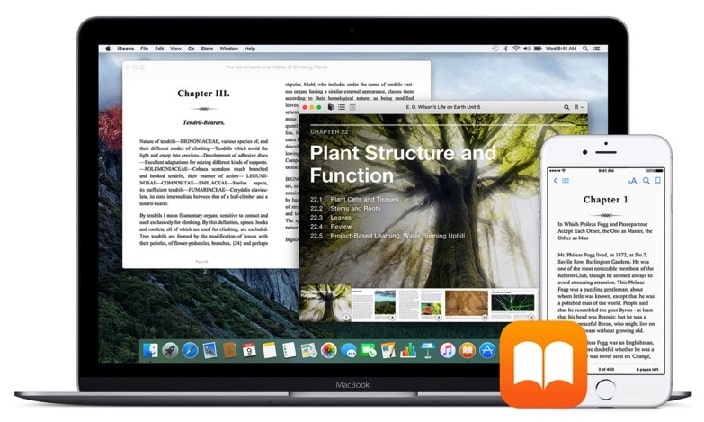Die Leute neigen dazu, zu verallgemeinern, dass es sich anfühlt, als würde man Windows für Mac OS verlassen wie der erste Schultag. Denken Sie noch einmal darüber nach. Verlassen Sie Ihre Komfortzone und mit ein paar Wischbewegungen und Tippen können Sie auch Erstellen Sie ein Buch über Mac.
Was ist eine Broschüre?
Es ist eine vorgefertigte Seiteneinstellung der Bucherstellung in Mac. Sie können bequem Layouts erstellen, bearbeiten, falten und wunderschön in einer Vielzahl von Formaten drucken Mac Publishing-Software Werkzeuge. Das Erstellen einer Broschüre ist eine der ersten Fähigkeiten, für die Mac bekannt war. Einige bekannte Grundlagen von Mac sind: PostScript, QuarkXPress, Pagemaker und Adobe InDesign.
Verwendung von Büchern
Das Mac-Betriebssystem bietet viele Tastenkombinationen und weniger Klicks als Windows. Sie können Folgendes sofort erstellen:
- Geschichtsbücher
- Broschüren
- Kataloge
- Zeitschrift
- Bedienungsanleitungen
- Rezepthefte
- Einlagen für CDs oder DVDs
- Dokumentierte Berichte
- Buchhaltung
- These
- Einladungen
Schritte zum Erstellen eines Buches auf Mac
1. Planen Sie Ihr Buch
Um ein kreatives Projekt zu erstellen, planen Sie den Inhalt Ihres Buches. Sie können einige Softwareprogramme herunterladen, die in Mac OS verfügbar sind und Ihnen bei der Vorbereitung helfen. Auf diese Weise können die Benutzer Ihr Projekt planen und sehen, wie die Dinge ablaufen, wie lange es dauern wird und Ereignisse vorhersehen, die sich überschneiden könnten.
2. Passen Sie eine Vorlage an
Wenn Sie auf eine leere Seite starren, müssen Sie bei Null anfangen. Machen Sie sich keine Sorgen mehr, denn Mac hat uns Vorlagen zur Verfügung gestellt, um unser Layout einfach zu verwalten. Überlegen Sie sich ein Thema, das am besten zu Ihrem Projekt passt, und stellen Sie alle möglichen Bilder zusammen, die Sie verwenden möchten. Viele verschiedene Kategorien stehen zur Verwendung zur Verfügung.
3. Anordnung
Für die Broschüre wählen wir „Katalog“. Überlegen Sie sich vor dem Start, welche Größe sie haben soll. Die Größe ist wichtig, da sie davon abhängt, ob Sie sie als PDF erstellen oder ausdrucken. Wenn Sie sie ausdrucken, stellen Sie sicher, dass das Layout der Papiergröße entspricht. Beachten Sie, dass die Größe Ihrer Broschüre im gedruckten Zustand halbiert wird.
4. Fotos
Mac verfügt über eine riesige Fotobibliothek, aus der Sie auswählen können, wenn Sie keine zur Verfügung haben. Sie können Ihre eigenen Fotos verwenden, fühlen Sie sich frei, dies zu tun.
Wählen Sie das Bild auf der Vorlage aus, das Sie ersetzen möchten, und klicken Sie auf das Bildsymbol in der linken Seitenleiste. Klicken Sie dort auf „Fotos“, um ein Foto aus dieser App hinzuzufügen, oder auf „Benutzerdefinierter Ordner“, um einen Ordner auf Ihrem Mac zu öffnen. Wenn Sie sich für das Foto entschieden haben, ziehen Sie es auf das ausgewählte Foto und es füllt das Bild im Feld.
5. Texte
Es gibt bereits einen Text, der zeigt, wie Ihr Text aussehen wird. Klicken Sie auf das Textfeld in der Vorlage und geben Sie den Inhalt ein, den Sie hinzufügen möchten. Um zu formatieren und zu bearbeiten, suchen Sie die Symbolleiste oben im Fenster und wählen Sie „Textstile“, um die vordefinierten Schriftarten anzuzeigen. Wenn Sie eine einfache Schriftart möchten, klicken Sie auf die Schaltfläche „Text“ und wählen Sie Schriftart, Farbe und Größe. Denken Sie immer daran, dass Ihre Schriftart gut lesbar sein muss. Um an beliebiger Stelle auf der Seite weiteren Text hinzuzufügen, suchen Sie die oben stehenden Bearbeitungstools und wählen Sie „Textfeld“.
6. Seiten
Die Vorlage hat immer eine begrenzte Anzahl an Seiten. Klicken Sie beim Hinzufügen auf „+“ links neben der Seitenminiaturleiste über dem Dokument. Die neue Seite ist voraussichtlich leer. Kopieren Sie die Elemente von der vorherigen und beginnen Sie mit der Bearbeitung. Vorlagenseiten haben normalerweise ein Fenster mit zwei Ebenen, das unten in der rechten Seitenleiste angezeigt wird. Denken Sie beim Kopieren von Elementen daran, nacheinander aus beiden Ebenen zu kopieren. Fügen Sie bei Bedarf weitere Seiten hinzu.
7. Drucken
Stellen Sie sicher, dass Sie genügend Platz in den Rändern lassen. Folgen Sie den Druckeroptionen und drucken Sie dann. Binden Sie es, wie Sie möchten.
Fazit
Nachdem wir nun die ultimative Anleitung zum Erstellen eines Buches auf Mac durchgegangen sind, ist es an der Zeit, loszulegen. Möchten Sie mehr Leser erreichen? Versuchen Sie, das statische Buch in ein blätterbares Format umzuwandeln. Flip PDF Plus ist das perfekte Tool, um Ihnen bei der Konvertierung zu helfen. Die erstklassige Software verwandelt PDFs in animierte Flipbooks mit einer Vielzahl von Multimedia-Elementen. Die erstellten Bücher bieten Ihren Lesern ein umfassendes Seherlebnis und erleichtern Ihnen die Interaktion mit ihnen. Nutzen Sie es für die Erstellung Ihres digitalen Buches und bringen Sie Ihre Inhalte mühelos auf ein neues Niveau.
Konvertieren Sie Ihr PDF ganz einfach in ein Daumenkino