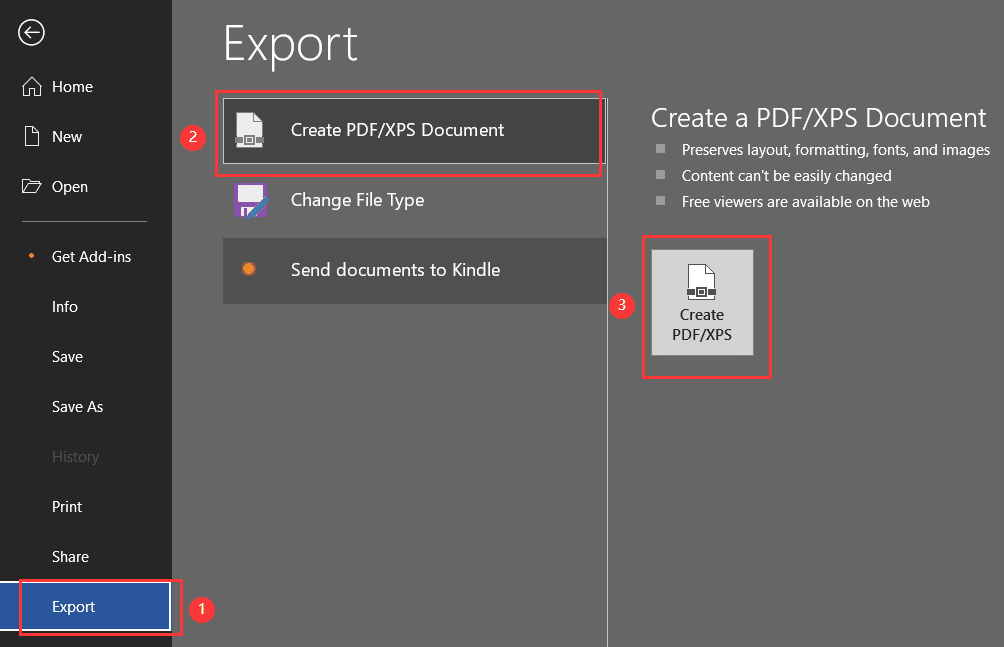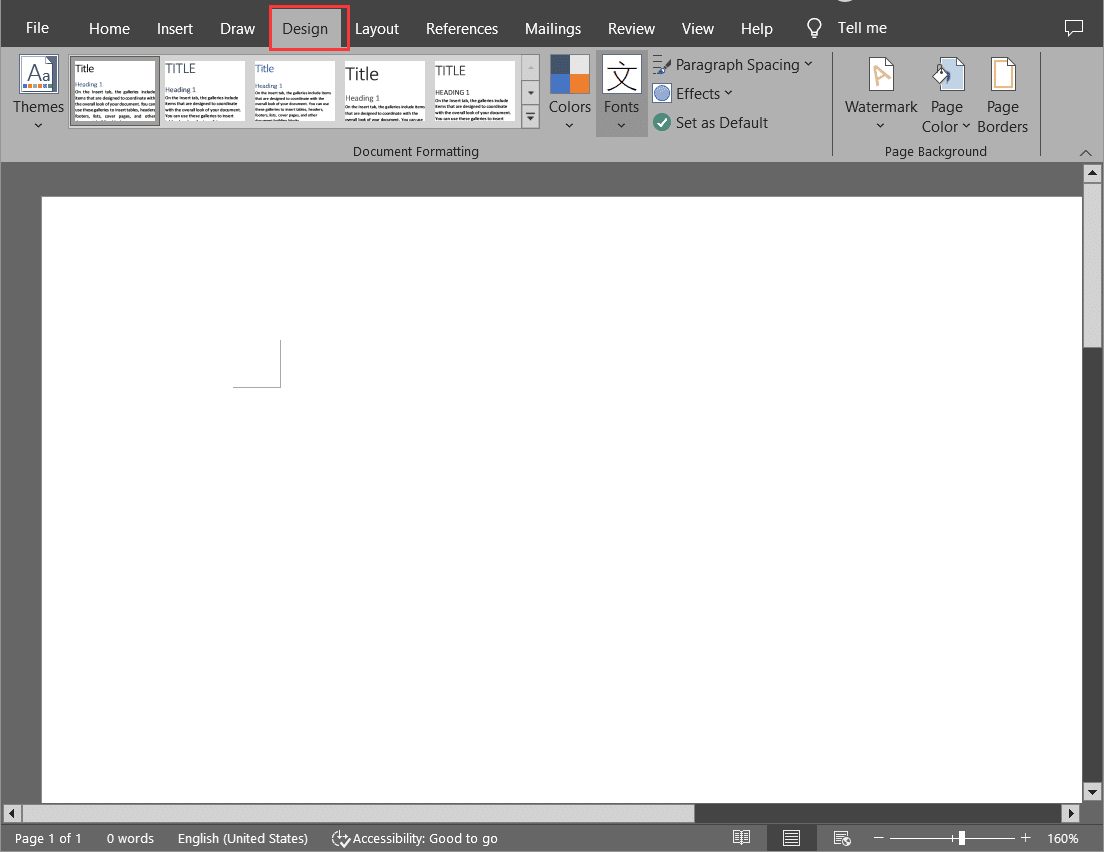Если вы закончили свою книгу и хотите самостоятельно опубликовать ее в Интернете, вы можете сделать это с помощью настольного издателя, например Издатель MS. Программное обеспечение такого типа дает авторам возможность мгновенно самостоятельно публиковать электронные книги в формате портативных документов (PDF) со своих домашних компьютеров и даже загружать их на свой веб-сайт или продавать в Интернете через платформы электронной коммерции, такие как Amazon. MS Publisher — один из самых признанных и надежных программное обеспечение для цифровых публикаций там, и это пошаговое руководство о том, как создать PDF-книгу в MS Publisher и конвертируйте его в PDF.
Создать PDF-книгу в MS Publisher
Шаг 1: Подготовьте конвертацию рукописи в PDF
Первым шагом к цифровой публикации или печати является переход старого доброго файла MS Word в документ PDF. Хотя вы можете выбрать другие форматы файлов XPS, формат PDF является наиболее узнаваемым. «Только чтение» формат файла на всех издательских платформах, будь то веб-сайты, Kindle или во время печати. PDF будет поддерживать все ваши метаданные, графику и макеты страниц, как при печати или чтении на разных устройствах.
Чтобы подготовиться к публикации, вам достаточно сохранить ее как документ MS Word на своем компьютере. Вы можете выполнить окончательную проверку и форматирование своей книги со шрифтами, графикой, оглавлением и всем остальным внутри MS Publisher. Это вопрос вашего выбора, где вы хотите провести окончательную проверку своей рукописи.
Шаг 2. Откройте файл в MS Publisher.
Запустите MS Publisher, в главном окне выберите "Файл" тогда «Экспорт» и наконец, «Создать PDF/XPS». Откроется окно с папками ваших файлов. Выберите документ MS Word, который вы ранее сохранили, дважды щелкнув по нему, и файл будет перенесен в вашу среду MS Publisher. Таким образом, вы можете опубликовать свой файл MS Publisher в формате PDF.
Шаг 3. Окончательная настройка PDF-файла для его подготовки к публикации
После того, как вы сохранили файл MS Word как MS Publishers. В дальнейшем вы можете редактировать и переформатировать свою рукопись в MS Publisher. Вы можете добавлять новые темы, редактировать шрифт или стили, а также вставлять изображения, в общем, провести всю комплексную проверку для окончательной проверки.
Затем перейдите в "Распечатать" на панели инструментов MS Publisher и выберите нужные параметры.
- Минимальный размер – Это самый простой формат одностраничного документа для онлайн-просмотра. Лучше всего подходит для журналов, рассказов и рецензий без изображений, поскольку при этом снижается разрешение изображений.
- Стандарт — Это стандартный вариант публикации, который позволяет распространять онлайн, отправлять по электронной почте и печатать на настольных принтерах.
- Высококачественная печать — Это идеальное решение для качественных цифровых публикаций, таких как электронные книги, для чтения в Интернете и печати в копировальном цеху.
- Коммерческая пресса — Для восстановления высококачественных изображений в более высоком разрешении лучше всего подходит формат большего размера и лучшего качества.
- Обычай — Это опция, в которой вы можете настроить параметры страницы и тип макета страницы.
Примечание: Чем больше размер вашего PDF-файла и в него включены изображения и мультимедиа, тем больше времени может занять его загрузка для ваших читателей.
Наконец, нажмите «ОК», а затем экспортируйте PDF-файл, который вы можете мгновенно загрузить в Интернет и позволить своим читателям прочитать и загрузить файл.
То, что нужно запомнить
Важно, чтобы ваш компьютер поддерживал преобразование PDF из MS Publisher. Вы можете узнать, есть ли он у вас на устройстве, зайдя в «Файлы» папку на вашем компьютере, а затем в папку "Распечатать" параметры. Если ваш компьютер поддерживает преобразование PDF-файлов, у вас будет такая возможность, в противном случае вам нужно будет установить PDF-редактор или даже использовать веб-программное обеспечение, доступное в Интернете.
Наконец, если вы хотите преобразовать PDF-файл в журнал с перелистыванием страниц как показано ниже, вы можете протестировать 1ТП10Т программное обеспечение. Просто импортируйте PDF-документ, и вы сможете превратить PDF-файл в красивую перелистывающуюся электронную книгу за пару кликов.
Преобразуйте свой PDF в Flipbook легко