Dacă ești cineva care și-a completat cartea și dorești să se autopublice online, o poți face cu ajutorul unui editor desktop, cum ar fi MS Publisher. Acest tip de software oferă autorilor puterea de a-și publica instantaneu cărți electronice într-un format PDF (Portable Document Format) de pe computerele lor de acasă și chiar de a le încărca pe site-ul lor web sau de a le vinde online, prin platforme de comerț electronic precum Amazon. MS Publisher este unul dintre cele mai recunoscute și de încredere software de publicare digitală acolo, iar acesta este un ghid pas cu pas despre cum creați o carte PDF în MS Publisher și convertiți-l în PDF.
Creați o carte PDF în MS Publisher
Pasul 1: Pregătiți-vă Manuscrisul pentru conversia PDF
Primul pas către publicarea sau imprimarea digitală este tranziția pentru vechiul fișier MS Word la un document PDF. Deși puteți alege alte formate de fișiere XPS, formatul PDF este cel mai recunoscut „Numai citire” format de fișier pe toate platformele de publicare, fie că este vorba de site-uri web, Kindle sau în timpul tipăririi. PDF-ul va accepta toate metadatele, graficele și aspectele de pagină, așa cum este atunci când este tipărit sau citit pe diferite dispozitive.
Pentru a vă pregăti pentru publicație, tot ce trebuie să faceți este să o salvați ca document MS Word pe computer. Puteți face verificarea și formatarea finală a cărții dvs., cu fonturi, grafică, cuprins și totul, în interiorul MS Publisher. Este o chestiune de alegere unde doriți să testați manuscrisul final.
Pasul 2: Deschideți fișierul în MS Publisher
Lansați MS Publisher, în fereastra principală, selectați "Fişier" apoi "Export" și, în sfârșit, „Creează PDF/XPS”. Aceasta va deschide fereastra care arată folderele de fișiere, selectați documentul MS Word pe care l-ați salvat anterior făcând dublu clic pe el și va aduce fișierul în mediul dvs. MS Publisher. În acest fel, puteți publica fișierul dvs. MS Publisher ca PDF.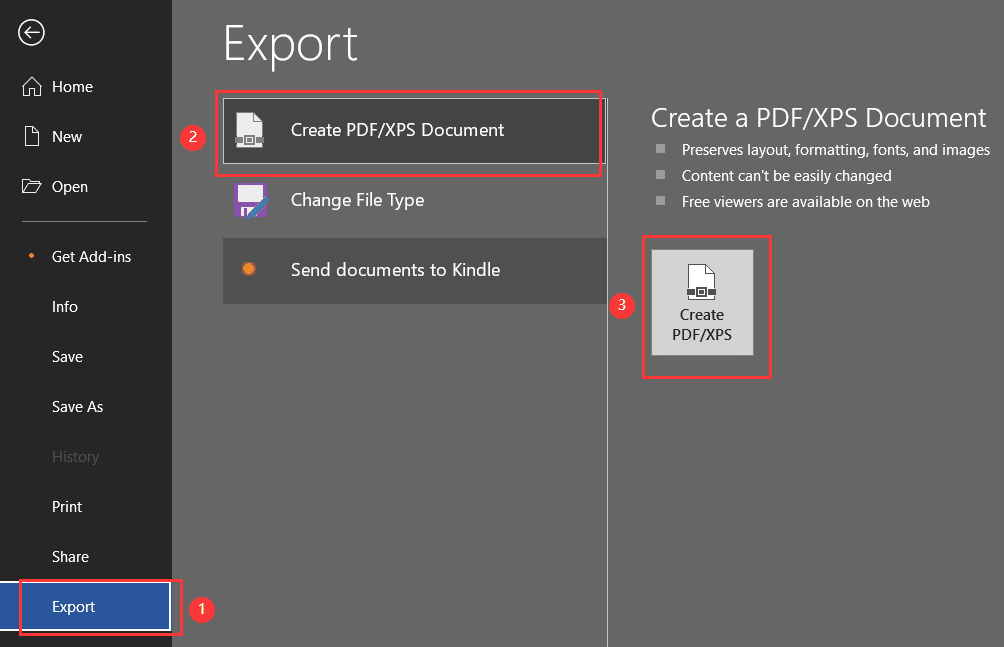
Pasul 3: Configurarea finală a fișierului PDF pentru a-l pregăti pentru publicare
După ce ați salvat fișierul MS Word ca MS Publishers. Puteți edita și reformata manuscrisul în continuare în MS Publisher. Puteți adăuga teme noi, edita fonturi sau stiluri și puteți insera imagini, per total, efectuați toată diligența necesară pentru verificarea finală.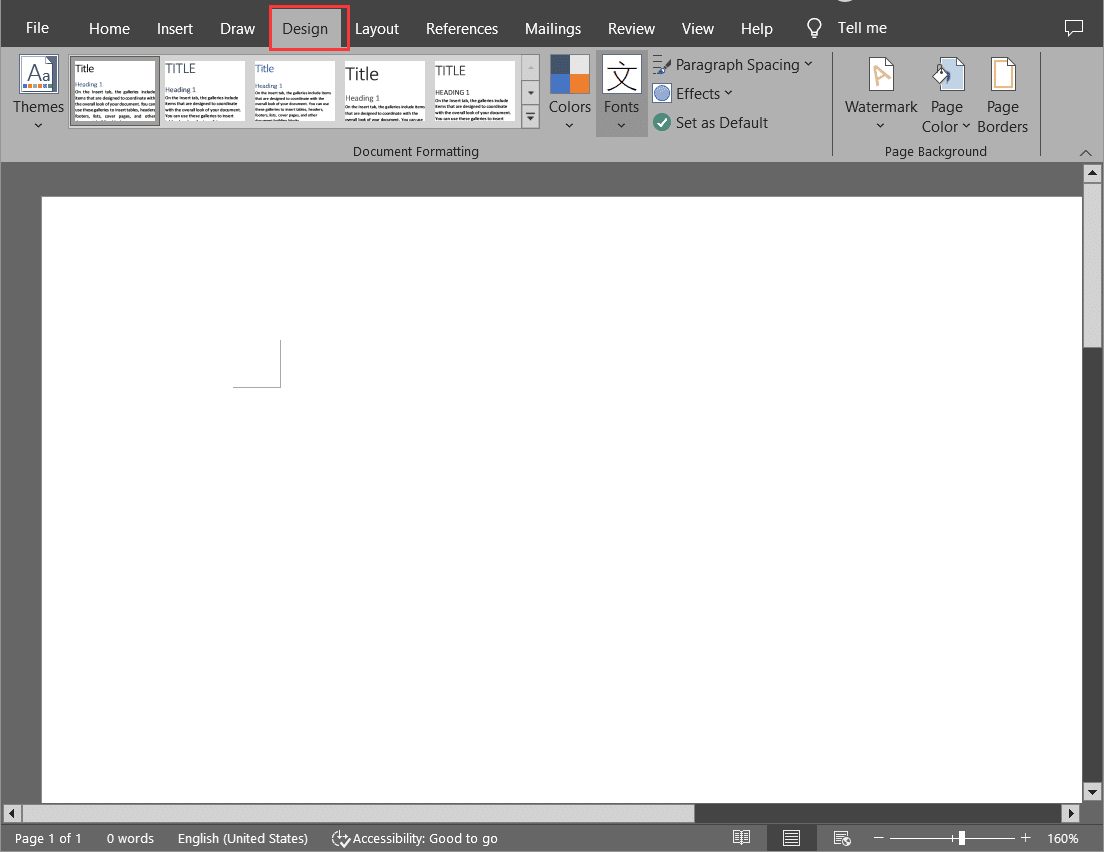
Apoi du-te la "Imprimare" secțiunea din bara de instrumente MS Publisher și alegeți opțiunile.
- Dimensiune minima – Acesta este cel mai simplu format al unui document cu o singură pagină pentru vizualizare online. Cel mai bine este pentru jurnale, povestiri scurte și scrieri fără imagini, deoarece va reduce rezoluția imaginilor.
- Standard — Aceasta este opțiunea standard de publicare care permite distribuirea online, trimiterea prin e-mail și imprimarea prin intermediul imprimantelor desktop.
- Imprimare de înaltă calitate — Acesta este ideal pentru publicații digitale de calitate ca o carte electronică, pentru lizibilitate online și tipărire în magazinul de copiere.
- Presă Comercială — Formatul mai mare și mai bun este cel mai bun pentru a restaura imagini de înaltă calitate la rezoluție mai mare.
- Personalizat — Aceasta este opțiunea prin care puteți personaliza configurarea paginii și tipul de aspect al paginii.
Notă: Cu cât este mai mare dimensiunea PDF-ului și includerea de imagini și multimedia, cu atât poate dura mai mult timp pentru a descărca pentru cititori.
În cele din urmă, faceți clic pe ok, apoi exportați fișierul PDF, pe care îl puteți încărca instantaneu online și lăsați cititorii să citească și să descarce fișierul.
Lucruri de amintit
Este important ca computerul dvs. să accepte conversia PDF din MS Publisher. Puteți afla dacă îl aveți pe dispozitiv accesând „Fișiere” folderul de pe computer, apoi la "Imprimare" Opțiuni. Dacă computerul dvs. acceptă conversia fișierelor PDF, atunci va exista o opțiune, în caz contrar, va trebui să instalați un PDF maker sau chiar să puteți utiliza software-ul web disponibil pe internet.
În cele din urmă, dacă doriți să convertiți un fișier PDF într-un revistă cu răsturnarea paginilor la fel ca demonstrația de mai jos, puteți avea un test Flip PDF Plus Pro software. Doar importați documentul PDF și puteți transforma fișierul PDF într-o carte electronică frumoasă, cu câteva clicuri.


