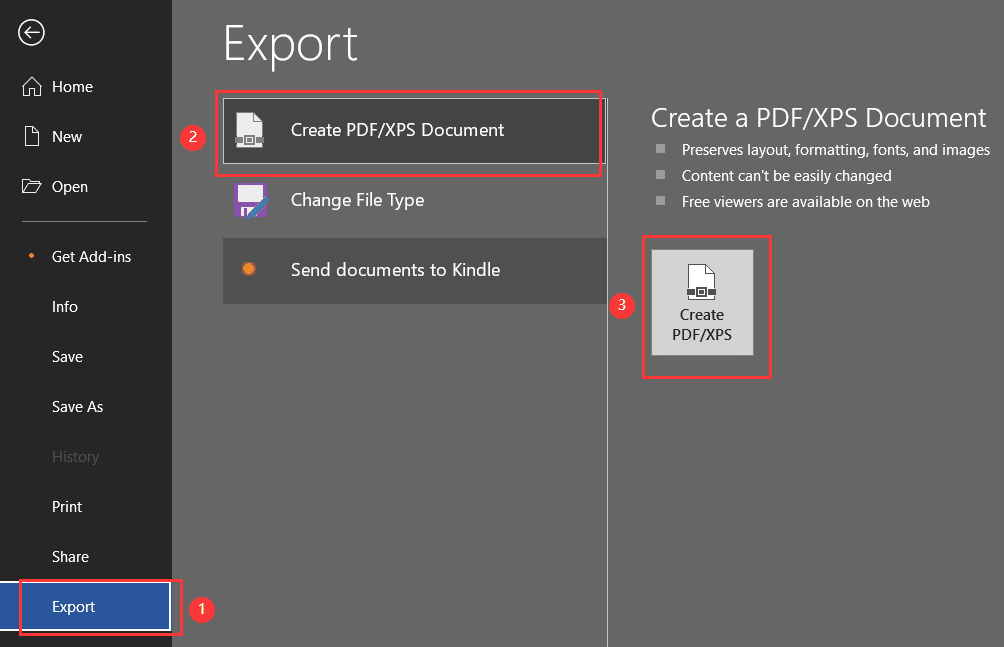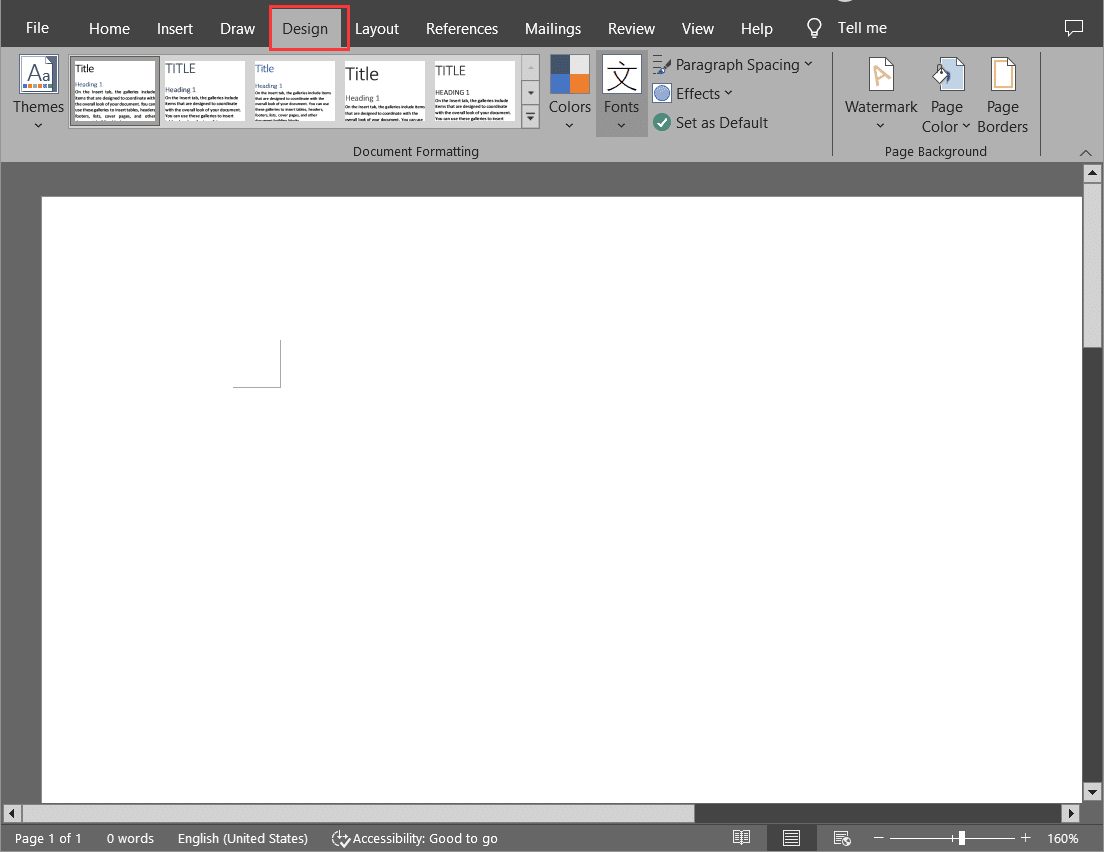If you are someone who has completed his/her book and looking to self-publish online, you can do it with the help of a desktop publisher, like MS Publisher. This kind of software gives authors the power to instantly self-publish electronic books in a Portable Document Format (PDF) from their very home computers, and even upload it to their website, or sell it online, via e-Commerce platforms like Amazon. MS Publisher is one of the most recognized and trusted digital publishing software out there, and this is a step-by-step guide on how to create a PDF book in MS Publisher and convert it to PDF.
Create a PDF Book in MS Publisher
Step 1: Prepare Your Manuscript PDF Conversion
The first step to digital publication or print is the transition for your good old MS Word file to a PDF document. While you can choose other file formats of XPS, the PDF format is the most recognized “Read Only” file format at all publishing platforms, be it websites, Kindle, or while printing. PDF will support all your metadata, graphics, and page layouts, as it is when printed, or read on different devices.
To prepare for the publication, all you need to do is save it as an MS Word Document on your computer. You can make the final proofing and formatting of your book, with fonts, graphics, table of contents, and everything, inside of MS Publisher. It’s a matter of choice where you wish to final proof your manuscript.
Step 2: Open Your File in MS Publisher
Launch MS Publisher, on the main window, select “File” then “Export” and finally, “Create PDF/XPS”. This will open up the window showing your file folders, select the MS Word document you have previously saved by double-clicking on it, and it will bring the file to your MS Publisher environment. In this way, you can publish your MS Publisher file as a PDF.
Step 3: Final Setup of PDF File to Make it Ready to Publish
Once you have saved your MS Word file as MS Publishers. You can further edit and re-format your manuscript in the MS Publisher. You can add new themes, edit font or styles, and insert images, all in all, carry out all the due diligence for final proofing.
Then go to the “Print” section in the MS Publisher toolbar, and choose the options.
- Minimum Size – This is the simplest format of a single-page document for online viewing. It is best for journals, short stories, and write-ups without images, for it will reduce the resolution of images.
- Standard — This is the standard publication option that allows online distribution, emailing, and printing via desktop printers.
- High-Quality Printing — This is ideal for quality digital publications as an eBook, for online readability and copy shop printing.
- Commercial Press — The bigger and better format is best to restore high-quality images in higher resolution.
- Custom — This is the option wherein you can customize the page setup and page layout type.
Note: The higher the size of your PDF, and the inclusion of images and multimedia, the longer it may take to download for your readers.
Finally, click ok, and then export your PDF file, which you can instantly upload online, and let your readers read and download the file.
Things To Remember
It’s important that your computer does support PDF conversion from the MS Publisher. You can find out whether you have it on your device by going to the “Files” folder on your computer, and then to the “Print” options. If your computer supports PDF file conversion, then there will be an option, otherwise, you will need to install a PDF maker, or can even use web-based software available on the internet.
At last, if you want to convert a PDF file to a page-flipping magazine like the demo below, you can have a test of Flip PDF Plus Pro software. Just import the PDF document, and you can turn the PDF file into a beautiful flipping eBook with a couple of clicks.
Convert Your PDF to A Flipbook Easily