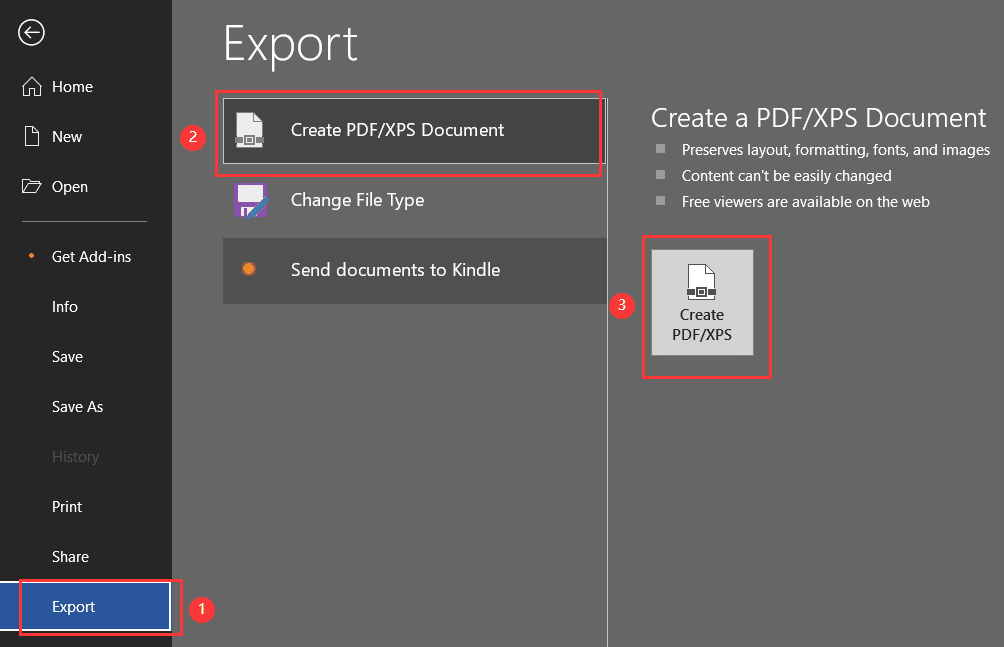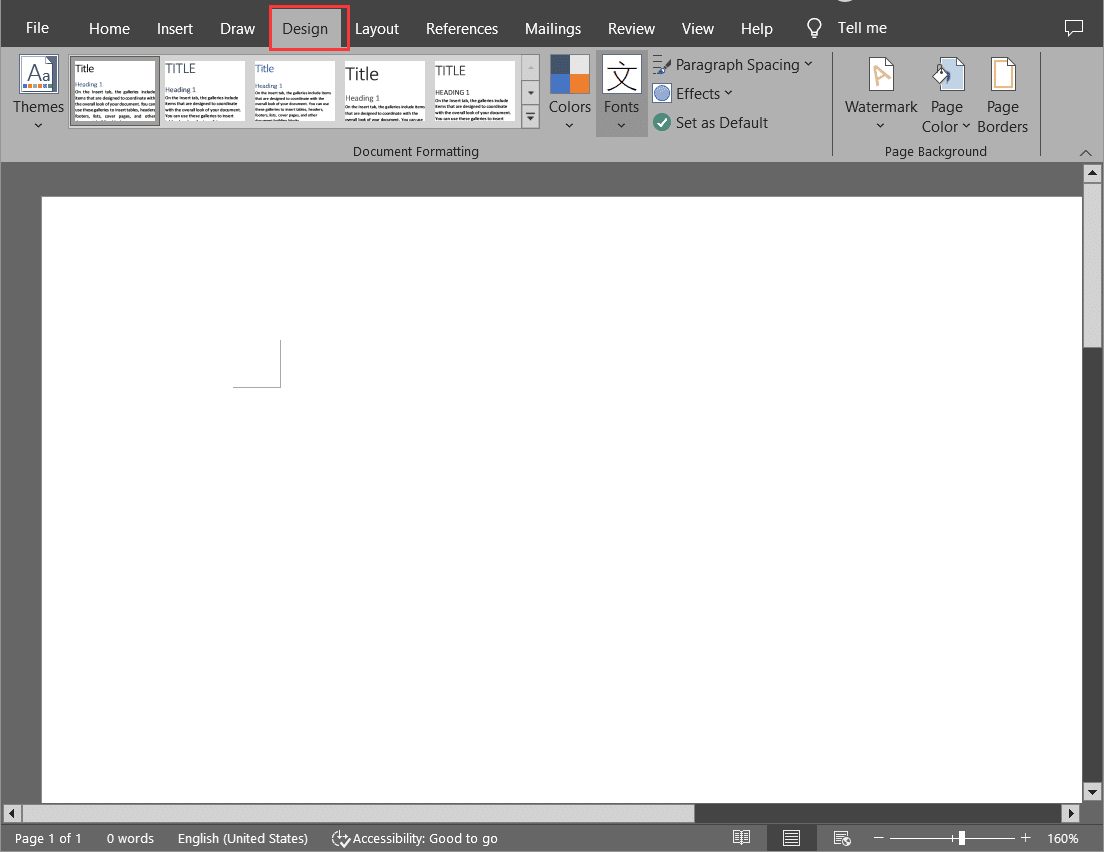Hvis du er en person, der har færdiggjort sin bog og ønsker at selvudgive online, kan du gøre det ved hjælp af en desktop publisher, som f.eks. MS Forlag. Denne form for software giver forfattere mulighed for øjeblikkeligt selv at udgive elektroniske bøger i et Portable Document Format (PDF) fra deres hjemmecomputere og endda uploade det til deres hjemmeside eller sælge det online via e-handelsplatforme som Amazon. MS Publisher er en af de mest anerkendte og betroede digital publiceringssoftware derude, og dette er en trin-for-trin guide til, hvordan man oprette en PDF-bog i MS Publisher og konverter den til PDF.
Opret en PDF-bog i MS Publisher
Trin 1: Forbered dit manuskript PDF-konvertering
Det første skridt til digital udgivelse eller print er overgangen for din gode gamle MS Word-fil til et PDF-dokument. Mens du kan vælge andre filformater af XPS, er PDF-formatet det mest anerkendte "Læs kun" filformat på alle udgivelsesplatforme, det være sig hjemmesider, Kindle eller under udskrivning. PDF understøtter alle dine metadata, grafik og sidelayout, som det er, når det udskrives eller læses på forskellige enheder.
For at forberede udgivelsen skal du blot gemme den som et MS Word-dokument på din computer. Du kan lave den endelige korrektur og formatering af din bog med skrifttyper, grafik, indholdsfortegnelse og alt muligt inde i MS Publisher. Det er et spørgsmål om valg, hvor du ønsker at afslutte dit manuskript.
Trin 2: Åbn din fil i MS Publisher
Start MS Publisher, vælg i hovedvinduet "Fil" derefter "Eksport" og endelig, "Opret PDF/XPS". Dette åbner vinduet, der viser dine filmapper, vælg det MS Word-dokument, du tidligere har gemt, ved at dobbeltklikke på det, og det vil bringe filen til dit MS Publisher-miljø. På denne måde kan du udgive din MS Publisher-fil som PDF.
Trin 3: Endelig opsætning af PDF-fil for at gøre den klar til udgivelse
Når du har gemt din MS Word-fil som MS Publishers. Du kan yderligere redigere og omformatere dit manuskript i MS Publisher. Du kan tilføje nye temaer, redigere skrifttype eller typografier og indsætte billeder, alt i alt, udføre al due diligence for endelig korrektur.
Gå derefter til "Print" afsnittet i MS Publisher-værktøjslinjen, og vælg indstillingerne.
- Minimum størrelse – Dette er det enkleste format af et enkeltsidet dokument til onlinevisning. Det er bedst til journaler, noveller og opskrifter uden billeder, for det vil reducere opløsningen af billeder.
- Standard — Dette er standardudgivelsesmuligheden, der tillader online distribution, e-mail og udskrivning via desktopprintere.
- Udskrivning af høj kvalitet — Dette er ideelt til digitale kvalitetspublikationer som en e-bog, til onlinelæsbarhed og udskrivning af kopiværksteder.
- Kommerciel presse — Det større og bedre format er bedst til at gendanne billeder i høj kvalitet i højere opløsning.
- Brugerdefinerede — Dette er den mulighed, hvor du kan tilpasse sideopsætningen og sidelayouttypen.
Bemærk: Jo højere størrelsen på din PDF er, og medtagelsen af billeder og multimedier, jo længere tid kan det tage at downloade for dine læsere.
Til sidst skal du klikke på ok, og derefter eksportere din PDF-fil, som du øjeblikkeligt kan uploade online, og lade dine læsere læse og downloade filen.
Ting at huske
Det er vigtigt, at din computer understøtter PDF-konvertering fra MS Publisher. Du kan finde ud af, om du har den på din enhed ved at gå til "Filer" mappe på din computer og derefter til "Print" muligheder. Hvis din computer understøtter PDF-filkonvertering, så vil der være en mulighed, ellers bliver du nødt til at installere en PDF-maker, eller du kan endda bruge webbaseret software tilgængelig på internettet.
Til sidst, hvis du vil konvertere en PDF-fil til en bladvendende blad ligesom demoen nedenfor, kan du få en test af Flip PDF Plus Pro software. Bare importer PDF-dokumentet, og du kan forvandle PDF-filen til en smuk bladrende e-bog med et par klik.
Konverter nemt din PDF til en flipbog