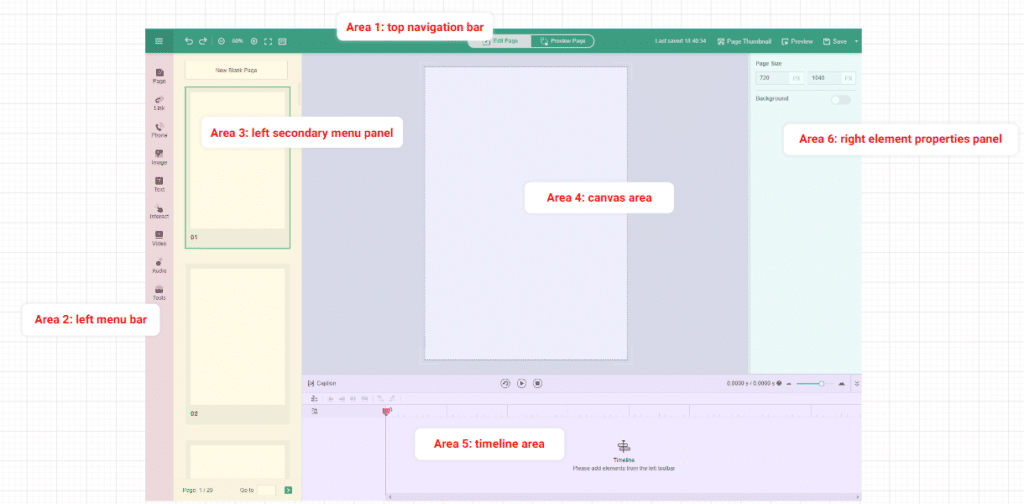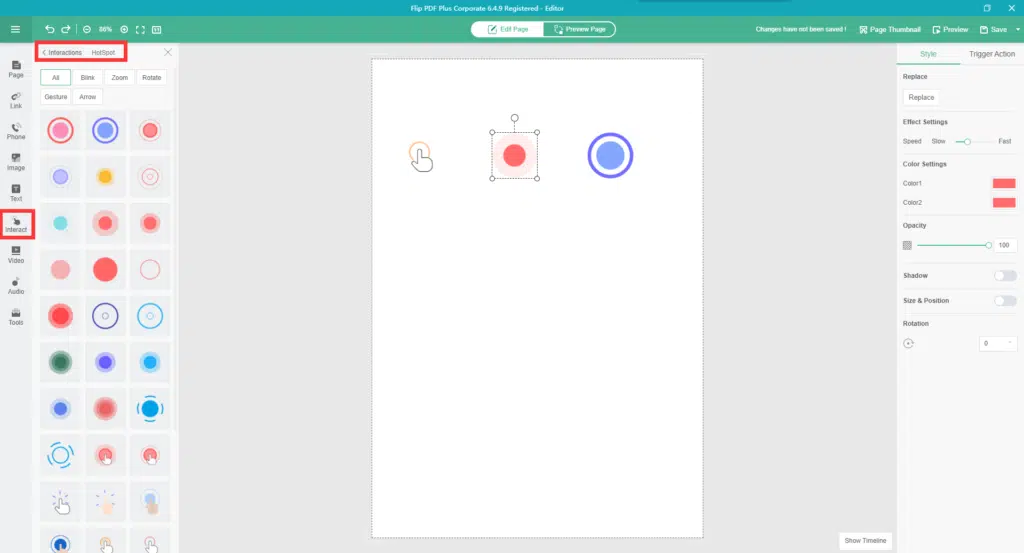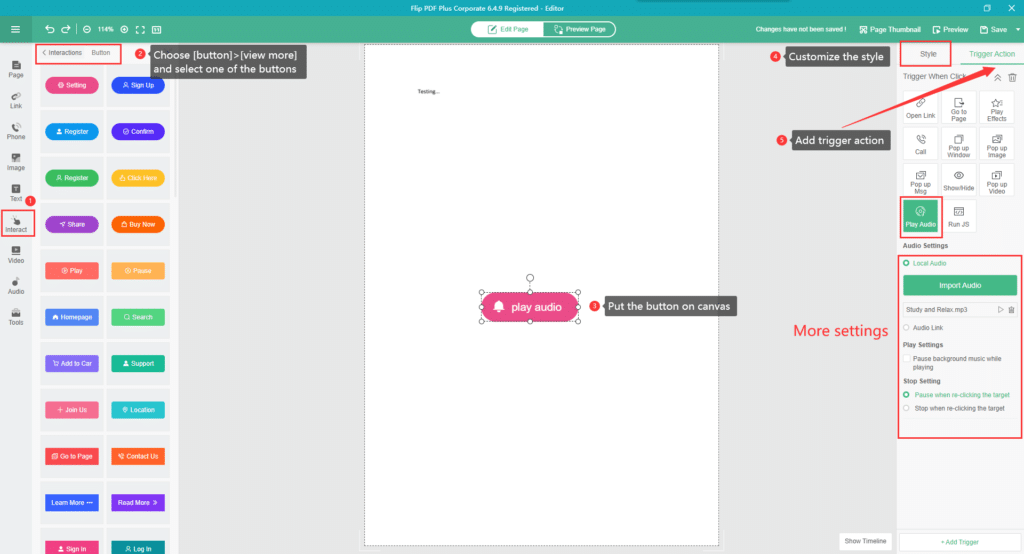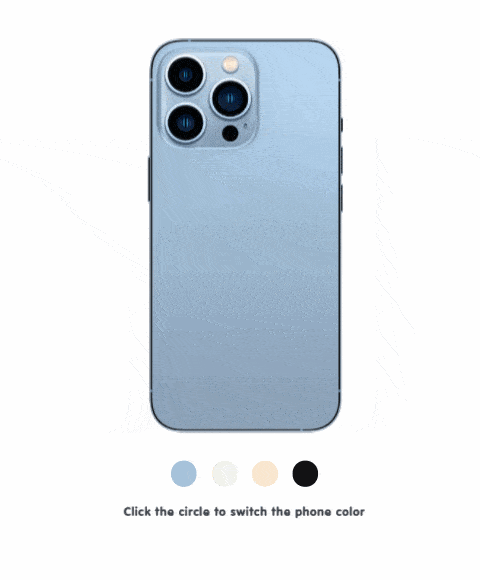"Hur skapar jag en interaktiv blädderbok?" är en fråga vi får många. Tja, i dagens artikel kommer jag att visa några praktiska exempel och hur de görs med multimediaredigeraren i Flip PDF Plus Pro eller Flip PDF Plus Corporate.
Enligt min ödmjuka uppfattning tilltalar en bok som intresserar läsaren läsarens sinnen – syn, hörsel och känsel (i den här artikeln kommer beröring att härledas som interaktion).
Innan vi dyker in i huvudämnet, låt oss ta en snabb titt på huvudområdena i multimediaredigeraren.
Vi kan helt enkelt dela upp editorn i 6 områden. Bilden nedan är för din referens.
- Område 1: övre navigeringsfältet
- Område 2: vänster menyrad
- Område 3: vänster sekundär menypanel
- Område 4: dukområde
- Område 5: tidslinjeområde
- Område 6: panel för höger elementegenskaper
Hur man använder sinnena i blädderböcker
Sinne 1: Syn (syn)
Syn, som i bokstavligen, är vad du kan se med dina ögon. Det är också det första sinnet som läsaren använder när han läser en bok. Som ett resultat kan vi skapa några visuella fokuspunkter för att dra läsarens uppmärksamhet. Det finns en visuell rörelselinje när vi läser en bok. Å ena sidan måste vi lägga till attraktion till boken för att skapa en visuell höjdpunkt, men vi måste också vara noga med att inte göra det visuella fokuset för rörigt.
Sevärde-exempel 1: Rita turrutt
Steg 1: Välja [Verktyg] >[Linjeborste] i område 2-vänster menyrad.
Steg 2: Rita rutten enligt din plan.
Klicka en gång på duken för att börja rita. Fortsätt att klicka för att rita nästa punkter och dubbelklicka för att avsluta ritningen. Du kan också välja [kurva] i den högra elementegenskaperspanelen om du inte vill använda den raka linjen.
Blädderbokens första sida innehåller en videohandledning.
Syn-exempel 2: Lägg till hotspots
Steg 1: Klicka på i område 2 och 3 [Interagera]>[Interaktioner]>[Hotspot] och lägg till en eller flera hotspots på arbetsytan.
För närvarande klassificeras hotspots i de fem kategorierna nedan: Blinka, Zooma, Rotera, Gest och Pil. Beroende på vilken effekt du vill uppnå kan du välja lämplig hotspot.
Steg 2: I område 6, anpassa hotspot i [Stil] och lägg till en utlösande åtgärd. Du kan länka hotspot till ett popup-meddelandefönster, video, bild, länk eller annat objekt som stöds där.
Sense 2: Hörsel (ljud)
Den amerikanske regissören och skådespelaren Melvin Van Peebles sa en gång att musik och ljud i en film är en karaktär lika viktig som en annan karaktär. Ljud spelar också en viktig roll för att skapa stämningen i digitala publikationer. Om du skapar en sagobok rekommenderar vi att du inkluderar bakgrundsmusik eller voiceover-ljud för att skapa en ljudbok, som kan ge boken liv.
Hörsel-Exempel 1: Lägg till ljud
Steg: Välj [Audio] och ljudspelaren, lägg sedan till.mp3-filer till programmet.
Om du tycker att det är besvärligt att skapa ditt eget ljud kan du ladda ner ljud från kommersiellt tillgängliga ljudwebbplatser, som t.ex. FreePD och YouTubes ljudbibliotek.
Hörsel-Exempel2: Lägg till ljudutlösaråtgärd
Lägg till ljud med en utlösande åtgärd och ljudet spelas upp när du klickar på ett specifikt objekt
Steg 1: I område 2: vänster menyrad, klicka [interagera]>[knapp] och sätt knappen på duken.
Steg 2: I område 6: höger panel för elementegenskaper, klicka [Stil] för att anpassa knappen (text, ikon och färg), klicka sedan på [Trigger action]>[Spela upp ljud].
Obs: Förutom knappar får du även lägga till ljudutlösaråtgärder till alla objekt, inklusive bilder, text, länkar och så vidare. Jag använder bara knappen som ett exempel här.
Sense 3: Interaktion
Interaktion-exempel 1: Genomför en undersökning
Många FlipBuilder-användare har frågat om vårt program stöder formulär och frågeformulär. Men tyvärr stöds inte dessa två funktioner ännu. Vänta, det finns fortfarande sätt att inkludera frågeformulär eller formulär i blädderböcker. Vi kan använda andra enkätverktyg för att skapa frågeformulär och sedan bädda in dem i blädderböcker.
Följande sex populära undersökningsverktyg rekommenderas för dig:
- Typform
- Google Formulär
- SurveyMonkey
- SoGoSurvey
- SurveyPlanet
- Jotform
Steg 1: Skapa ditt eget frågeformulär i enkätverktygsplattformen och få länken.
Steg 2: Välj i område 2 [Verktyg] >[Iframe] och lägg till inbäddningskoden [Stil]>[Webnlänk].
Interaktion-exempel 2: Lägg till utlösande åtgärd
Klicka på olika knappar för att få olika objekt att visas genom en utlösaråtgärd. Vi kan lägga till vilket objekt som helst på arbetsytan och sedan lägga till en åtgärd till den. Åtgärdens timing är anpassningsbar, vilket innebär att en åtgärd kan utlösas om det fördefinierade villkoret är uppfyllt. Utifrån denna princip kan vi lägga till produktbilder i blädderboken och sedan ändra färgen på produkten när knappen klickas. Det låter abstrakt, så du kan nu prova det själv genom att hänvisa till första sidan i boken nedan och klicka på den.
Det finns en videohandledning på den andra sidan av blädderboken ovan.
Steg 1: Förbered bilder av din produkt i olika färger.
Steg 2: Klicka på i område 2 [bild] och importera de förberedda bilderna en efter en och byt namn på bilderna i Område 5: tidslinje.
Steg 3: Klicka på i område 2 [Interagera]>[Form], välj en av formerna du vill använda och lägg den på duken.
Steg 4: Välj formobjekten på arbetsytan och använd färgväljaren i område 6: höger elementegenskaper panel och färglägg formobjekten enligt din produkt.
Steg 5: Lägg till triggerhändelser för objekten i [Trigger action]>[Visa/Dölj].
Slutsats
Tack vare främjandet av att bli papperslös och den växande medvetenheten om miljöskydd har digitala publikationer blivit ett bra alternativ till traditionella tryckta böcker. Men jämfört med de traditionella tryckta böckerna har digitala publikationer nackdelen att de är svårare att hålla läsarna fokuserade. Därför är en av de viktigaste lärdomarna för förlag hur man håller läsarna fokuserade när de läser en e-bok och hur man skapar en e-bok som håller läsarna engagerade. Att förstärka dina blädderböcker med sinnen skulle vara ett bra sätt att fördjupa dina läsare.
Om du har några tvivel om att göra en blädderbok kan du också göra det Kontakt oss och vi hjälper dig gärna.