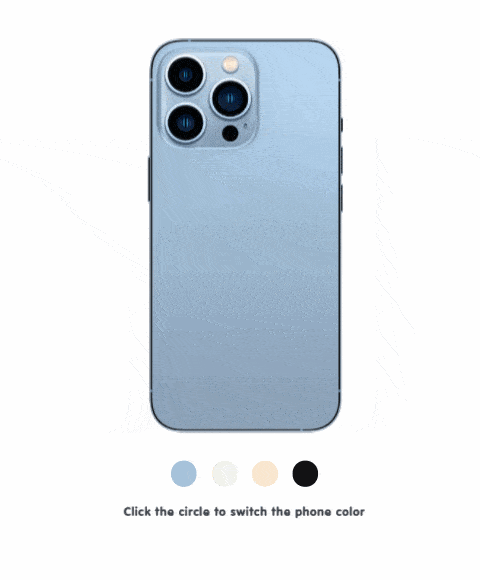"대화형 플립북을 만들려면 어떻게 해야 하나요?" 우리가 많이 묻는 질문입니다. 오늘 기사에서는 몇 가지 실용적인 예와 멀티미디어 편집기를 사용하여 만드는 방법을 보여 드리겠습니다. Flip PDF Plus Pro 또는 Flip PDF Plus Corporate.
나의 겸손한 견해로는 독자의 관심을 끄는 책은 독자의 감각, 즉 시각, 청각, 촉각에 호소하는 것입니다(이 기사에서는 촉각이 상호 작용으로 파생됩니다).
주요 주제를 살펴보기 전에 멀티미디어 편집기의 주요 영역을 간략하게 살펴보겠습니다.
에디터는 간단히 6개의 영역으로 나눌 수 있습니다. 아래 이미지는 참고용입니다.
- 영역 1: 상단 탐색 바
- 영역 2: 왼쪽 메뉴 바
- 영역 3: 왼쪽 보조 메뉴 패널
- Area 4 : 캔버스 영역
- 영역 5: 타임라인 영역
- 영역 6: 오른쪽 요소 속성 패널
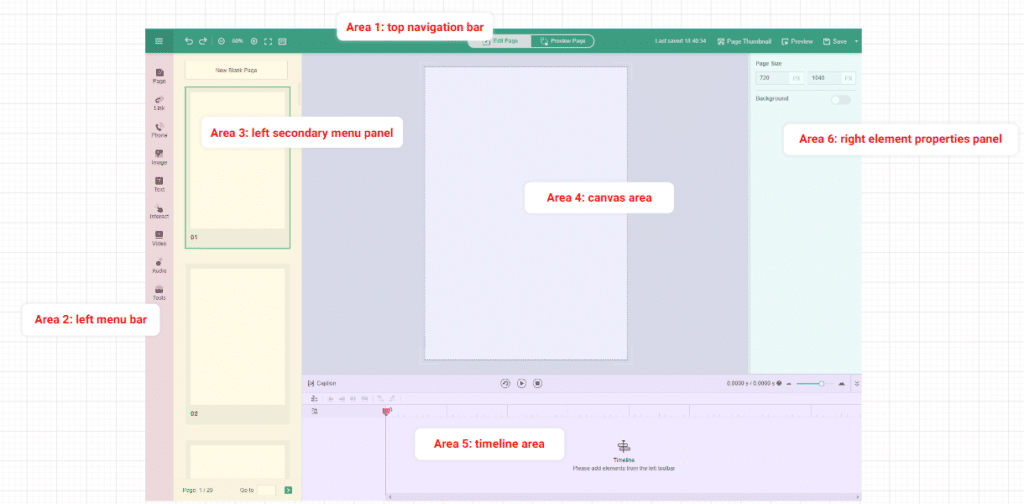
플립북에서 감각을 사용하는 방법
Sense 1: 시력(시력)
시력은 말 그대로 눈으로 볼 수 있는 것입니다. 책을 읽을 때 독자가 처음 사용하는 감각이기도 하다. 결과적으로 독자의 관심을 끌 수 있는 시각적 초점을 만들 수 있습니다. 책을 읽을 때 시각적인 움직임이 있습니다. 한편으로 시각적 하이라이트를 만들기 위해 책에 매력을 더해야 하지만 시각적 초점이 너무 어수선하지 않도록 주의해야 합니다.
시력 예 1: 여행 경로 그리기

1 단계: 선택하다 [도구] >[선 브러시] 영역 2의 왼쪽 메뉴 표시줄에 있습니다.
2 단계: 계획에 따라 경로를 그립니다.
캔버스를 한 번 클릭하여 그리기를 시작합니다. 계속 클릭하여 다음 점을 그리고 더블 클릭하여 그리기를 마칩니다. 당신은 또한 선택할 수 있습니다 [곡선] 직선을 사용하지 않으려면 오른쪽 요소 속성 패널에서
플립북의 첫 페이지에는 비디오 튜토리얼이 포함되어 있습니다.
시력 예 2: 핫스팟 추가
1 단계: 영역 2와 3에서 [상호작용]>[상호작용]>[핫스팟] 캔버스에 하나 이상의 핫스팟을 추가합니다.
현재 핫스팟은 깜박임, 확대/축소, 회전, 제스처 및 화살표의 다섯 가지 범주로 분류됩니다. 달성하려는 효과에 따라 적절한 핫스팟을 선택할 수 있습니다.
2 단계: Area 6에서 핫스팟을 맞춤설정하세요. [스타일] 트리거 작업을 추가합니다. 핫스팟을 팝업 메시지 창, 비디오, 이미지, 링크 또는 지원되는 기타 항목에 연결할 수 있습니다.
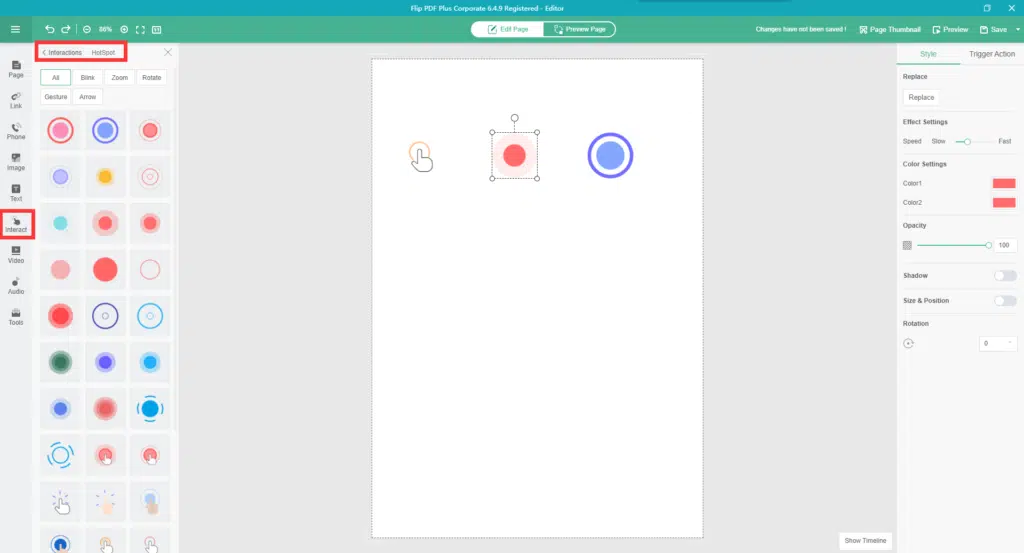
감각 2: 청각(소리)
미국의 감독이자 배우인 멜빈 반 피블스(Melvin Van Peebles)는 영화에서 음악과 사운드가 다른 캐릭터 못지않게 중요한 캐릭터라고 말한 적이 있습니다. 소리는 또한 디지털 출판물의 분위기를 결정짓는 중요한 역할을 합니다. 동화책을 만드는 경우 배경 음악이나 음성 해설 오디오를 포함하여 책에 생기를 불어넣을 수 있는 오디오북을 만드는 것이 좋습니다.
듣기 - 예 1: 오디오 추가
단계: 선택하다 [오디오] 오디오 플레이어를 선택한 다음 프로그램에 .mp3 파일을 추가합니다.
자신만의 오디오를 만드는 것이 번거롭다면 다음과 같은 상업적으로 이용 가능한 오디오 웹사이트에서 오디오를 다운로드할 수 있습니다. 프리PD 그리고 YouTube 오디오 라이브러리.

청각-예2: 오디오 트리거 동작 추가
트리거 작업으로 오디오를 추가하면 특정 항목을 클릭하면 오디오가 재생됩니다.
1 단계: 영역 2: 왼쪽 메뉴 표시줄에서 [상호작용]>[버튼] 버튼을 캔버스에 놓습니다.
2 단계: 6번 영역: 오른쪽 요소 속성 패널을 클릭하세요. [스타일] 버튼(텍스트, 아이콘 및 색상)을 사용자 정의한 다음 [트리거 액션]>[오디오 재생].
참고: 버튼 외에도 이미지, 텍스트, 링크 등을 포함한 모든 항목에 오디오 트리거 작업을 추가할 수 있습니다. 여기서는 버튼을 예로 사용하고 있습니다.
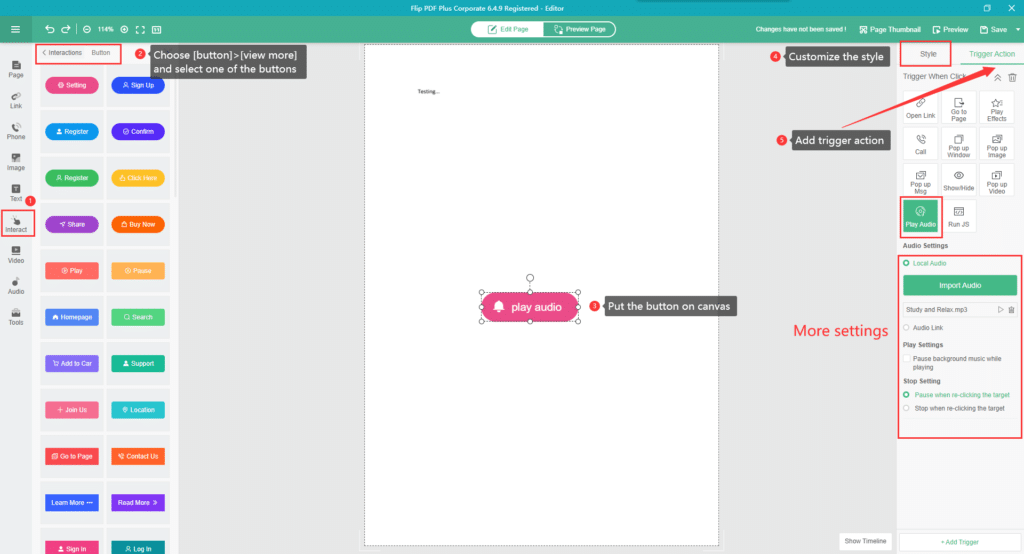
의미 3: 상호작용
상호작용 예시 1: 설문조사 실시
많은 FlipBuilder 사용자가 우리 프로그램이 양식과 설문지를 지원하는지 여부에 대해 문의했습니다. 그러나 불행히도 이 두 기능은 아직 지원되지 않습니다. 잠깐, 설문지나 양식을 플립북에 포함하는 방법이 아직 있습니다. 다른 설문조사 도구를 사용하여 설문지를 만든 다음 플립북에 포함할 수 있습니다.
다음 6가지 인기 있는 설문조사 도구를 권장합니다.
- 서체
- Google 설문지
- SurveyMonkey
- 소고서베이
- SurveyPlanet
- 조트폼
1 단계: 설문조사 도구 플랫폼에서 나만의 설문지를 만들고 링크를 받으세요.
2 단계: 영역 2에서 선택 [도구] >[아이프레임] 내장 코드를 추가하십시오. [스타일]>[웹 링크].

상호작용 예시 2: 트리거 작업 추가
다양한 버튼을 클릭하여 트리거 동작을 통해 다양한 항목이 나타나도록 합니다. 캔버스에 항목을 추가한 다음 동작을 추가할 수 있습니다. 동작의 타이밍은 사용자 정의가 가능하므로 미리 정의된 조건이 충족되면 동작이 트리거될 수 있습니다. 이 원리에 따라 플립북에 제품 이미지를 추가한 다음 버튼을 클릭하면 제품 색상을 변경할 수 있습니다. 추상적으로 들리므로 아래 책의 첫 페이지를 참조하고 클릭하여 직접 시도해 볼 수 있습니다.
위 플립북의 두 번째 페이지에 비디오 자습서가 있습니다.
1 단계: 다양한 색상으로 제품 이미지를 준비하세요.
2 단계: 영역 2에서 다음을 클릭하세요. [영상] 준비된 이미지를 하나씩 가져와서 영역 5: 타임라인의 이미지 이름을 바꿉니다.
3단계: 영역 2에서 다음을 클릭하세요. [상호작용]>[모양], 사용하려는 모양 중 하나를 선택하고 캔버스에 놓습니다.
4단계: 캔버스에서 모양 항목을 선택하고 영역 6: 오른쪽 요소 속성 패널에서 색상 선택기를 사용하고 제품에 따라 모양 항목의 색상을 지정합니다.
5단계: 항목에 대한 트리거 이벤트를 추가합니다. [트리거 동작]>[표시/숨기기].
결론
종이를 사용하지 않는 방식을 장려하고 환경 보호에 대한 인식이 높아짐에 따라 디지털 출판물은 기존의 인쇄된 책에 대한 좋은 대안이 되었습니다. 그러나 기존의 인쇄된 책에 비해 디지털 출판물은 독자의 집중도를 유지하기 어렵다는 단점이 있습니다. 따라서 출판사에게 가장 중요한 교훈 중 하나는 eBook을 읽는 동안 독자의 집중을 유지하는 방법과 독자의 참여를 유도하는 eBook을 만드는 방법입니다. 플립북에 감각을 부여하는 것은 독자를 몰입시키는 좋은 방법이 될 것입니다.
플립북 제작에 대해 궁금한 점이 있으시면 연락하다 저희와 저희가 기꺼이 도와드리겠습니다.