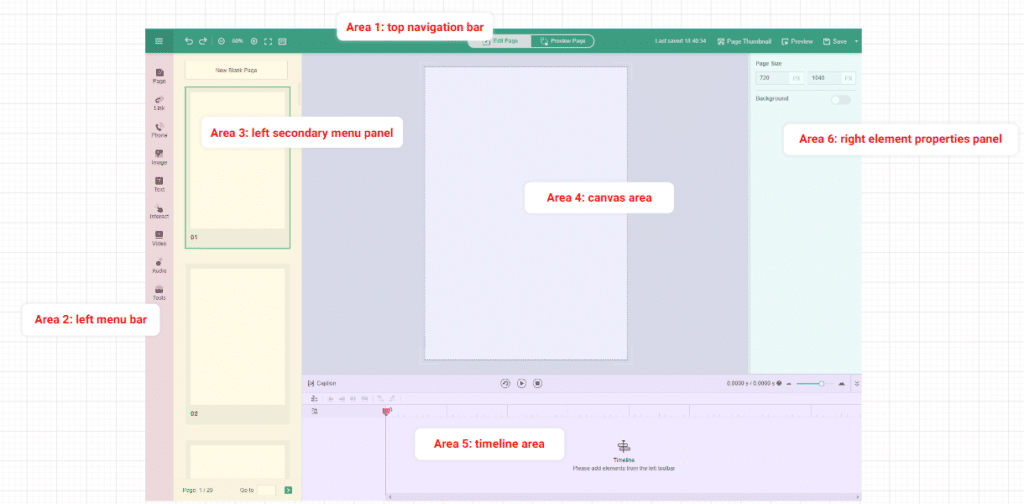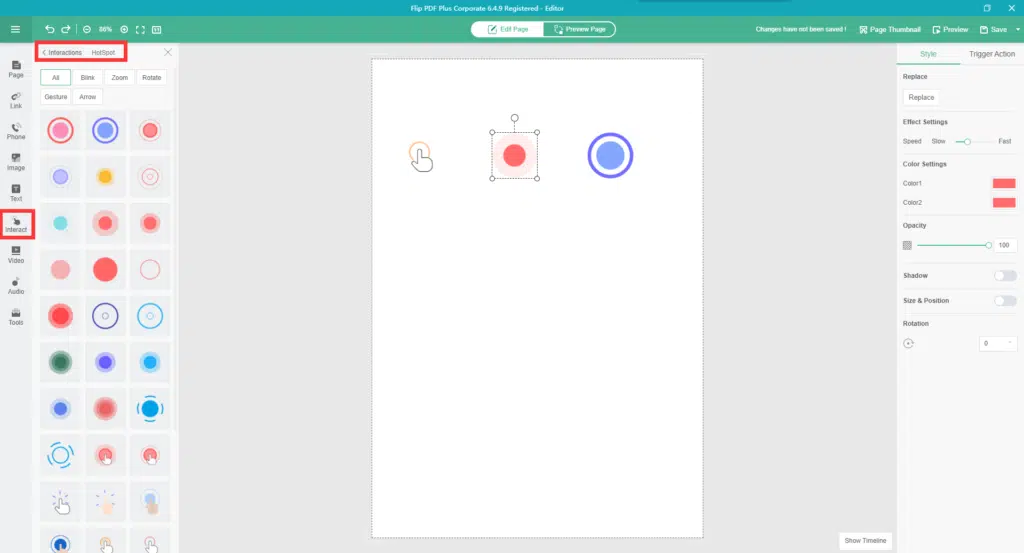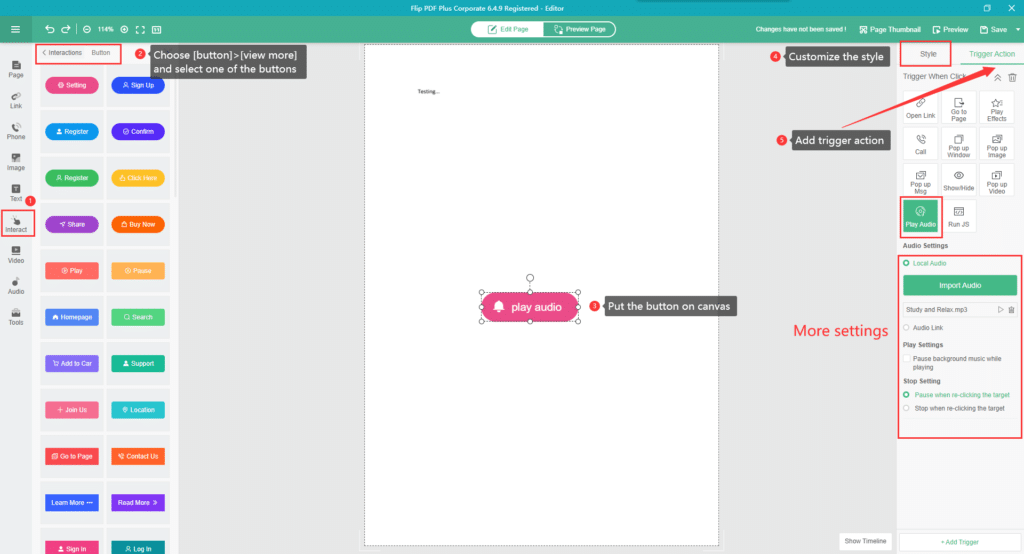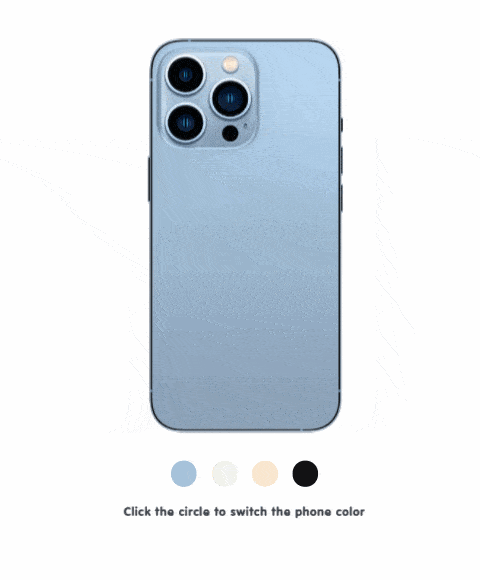"¿Cómo creo un flipbook interactivo?" es una pregunta que nos hacen mucho. Bueno, en el artículo de hoy demostraré algunos ejemplos prácticos y cómo se hacen con el editor multimedia en Flip PDF Plus Pro o Flip PDF Plus Corporate.
En mi humilde opinión, un libro que interesa al lector apela a sus sentidos: la vista, el oído y el tacto (en este artículo, el tacto se entenderá como interacción).
Antes de profundizar en el tema principal, echemos un vistazo rápido a las áreas principales del editor multimedia.
Simplemente podemos dividir el editor en 6 áreas. La imagen de abajo es para su referencia.
- Área 1: barra de navegación superior
- Área 2: barra de menú izquierda
- Área 3: panel de menú secundario izquierdo
- Área 4: área de lienzo
- Área 5: área de línea de tiempo
- Área 6: panel de propiedades del elemento derecho
Cómo usar los sentidos en flipbooks
Sentido 1: Vista (Visión)
La vista, literalmente, es lo que puedes ver con tus ojos. También es el primer sentido que utiliza el lector al leer un libro. Como resultado, podemos crear algunos puntos focales visuales para llamar la atención del lector. Hay una línea de movimiento visual cuando leemos un libro. Por un lado, debemos agregar atracción al libro para crear un punto culminante visual, pero también debemos tener cuidado de no sobrecargar demasiado el enfoque visual.
Sight-Ejemplo 1: Dibujar ruta de recorrido
Paso 1: Elegir [Herramientas] > [Pincel de línea] en la barra de menú izquierda del Área 2.
Paso 2: Dibuja la ruta según tu plan.
Haga clic una vez en el lienzo para comenzar a dibujar. Siga haciendo clic para dibujar los siguientes puntos y haga doble clic para terminar el dibujo. También puedes elegir [curva] en el panel de propiedades del elemento derecho si no desea utilizar la línea recta.
La primera página del flipbook contiene un video tutorial.
Vista: ejemplo 2: agregar puntos de acceso
Paso 1: En las Áreas 2 y 3, haga clic [Interactuar]>[Interacciones]>[Punto de acceso] y agregue uno o más puntos de acceso al lienzo.
Actualmente, los puntos de acceso se clasifican en las cinco categorías que se enumeran a continuación: parpadeo, zoom, rotación, gesto y flecha. Según el efecto que desee lograr, puede seleccionar el punto de acceso adecuado.
Paso 2: En el Área 6, personalice el punto de acceso en [Estilo] y agregue una acción desencadenante. Puede vincular el punto de acceso a una ventana de mensaje emergente, video, imagen, enlace u otro elemento admitido allí.
Sentido 2: Audición (sonido)
El director y actor estadounidense Melvin Van Peebles dijo una vez que la música y el sonido en una película es un personaje tan importante como otro personaje. El sonido también juega un papel importante a la hora de establecer el estado de ánimo en las publicaciones digitales. Si está creando un libro de cuentos, le recomendamos que incluya música de fondo o audio con voz en off para crear un audiolibro, lo que puede darle vida al libro.
Audición: ejemplo 1: agregar audio
Paso: Seleccionar [Audio] y el reproductor de audio, luego agregue archivos .mp3 al programa.
Si le resulta problemático crear su propio audio, puede descargar audio de sitios web de audio disponibles comercialmente, como FreePD y Biblioteca de audio de YouTube.
Audición: ejemplo 2: agregar una acción de activación de audio
Agregue audio con una acción de activación y el audio se reproducirá cuando haga clic en un elemento específico
Paso 1: En el Área 2: barra de menú izquierda, haga clic en [interactuar]>[botón] y poner el botón en el lienzo.
Paso 2: En el Área 6: panel de propiedades del elemento derecho, haga clic en [Estilo] para personalizar el botón (texto, ícono y color), luego haga clic en [Acción de activación]>[Reproducir audio].
Nota: además de los botones, también puede agregar acciones de activación de audio a cualquier elemento, incluidas imágenes, texto, enlaces, etc. Solo estoy usando el botón como ejemplo aquí.
Sentido 3: Interacción
Interacción: ejemplo 1: realizar una encuesta
Muchos usuarios de FlipBuilder han preguntado si nuestro programa admite formularios y cuestionarios. Pero desafortunadamente, estas dos funciones aún no son compatibles. Espere, todavía hay formas de incluir cuestionarios o formularios en flipbooks. Podemos usar otras herramientas de encuestas para crear cuestionarios y luego insertarlos en flipbooks.
Se recomiendan las siguientes seis herramientas de encuesta populares:
- tipo de letra
- Formularios de Google
- Mono encuesta
- SoGoEncuesta
- SurveyPlanet
- Jotform
Paso 1: Cree su propio cuestionario en la plataforma de herramientas de encuestas y obtenga el enlace.
Paso 2: En el Área 2, seleccione [Herramienta] > [Iframe] y agregue el código de inserción en [Estilo]>[Enlace web].
Interacción: ejemplo 2: agregar acción desencadenante
Haga clic en diferentes botones para que aparezcan distintos elementos mediante una acción de activación. Podríamos añadir cualquier elemento al lienzo y luego añadirle una acción. El tiempo de la acción es personalizable, lo que significa que se puede activar una acción si se cumple la condición predefinida. Basándonos en este principio, podemos añadir imágenes de productos al flipbook y luego cambiar el color del producto cuando se hace clic en el botón. Suena abstracto, así que ahora puedes probarlo tú mismo consultando la primera página del libro que aparece a continuación y haciendo clic en ella.
Hay un video tutorial en la segunda página del flipbook de arriba.
Paso 1: Prepara imágenes de tu producto en diferentes colores.
Paso 2: En el Área 2, haga clic [imagen] e importe las imágenes preparadas una por una, y cambie el nombre de las imágenes en el Área 5: línea de tiempo.
Paso 3: En el Área 2, haga clic [Interactuar]>[Forma], elija una de las formas que le gustaría usar y colóquela en el lienzo.
Paso 4: Seleccione los elementos de forma en el lienzo y use el selector de color en el Área 6: panel de propiedades del elemento derecho y coloree los elementos de forma de acuerdo con su producto.
Paso 5: Agregue eventos desencadenantes para los elementos en [Acción de activación]>[Mostrar/Ocultar].
Conclusión
Gracias a la promoción del paperless y la creciente concienciación sobre la protección del medio ambiente, las publicaciones digitales se han convertido en una buena alternativa a los libros impresos tradicionales. Sin embargo, en comparación con los libros impresos tradicionales, las publicaciones digitales tienen la desventaja de ser más difíciles de mantener enfocados a los lectores. Por lo tanto, una de las lecciones más importantes para los editores es cómo mantener a los lectores enfocados mientras leen un libro electrónico y cómo crear un libro electrónico que mantenga a los lectores interesados. Potenciar sus flipbooks con sentidos sería una buena manera de sumergir a sus lectores.
Si tienes dudas sobre cómo hacer un flipbook, también puedes contacto nosotros y estaremos encantados de ayudarle.