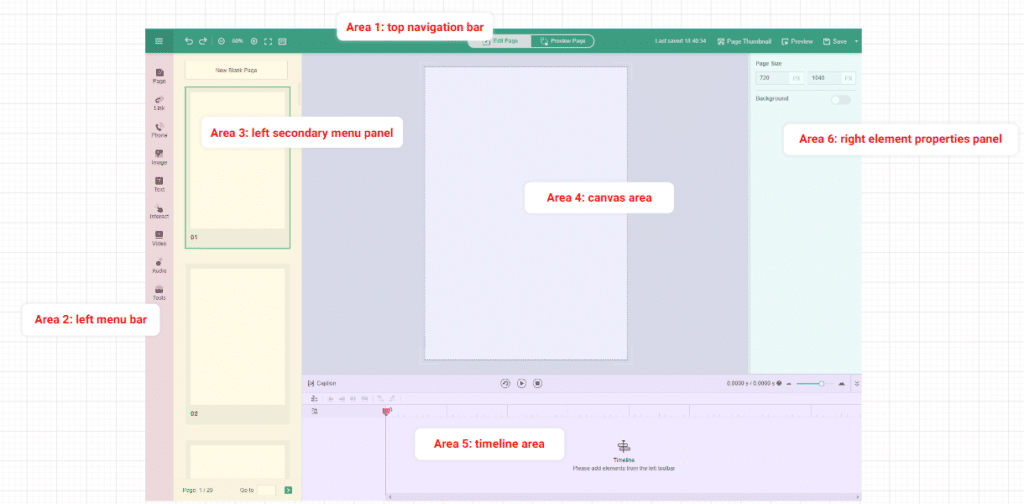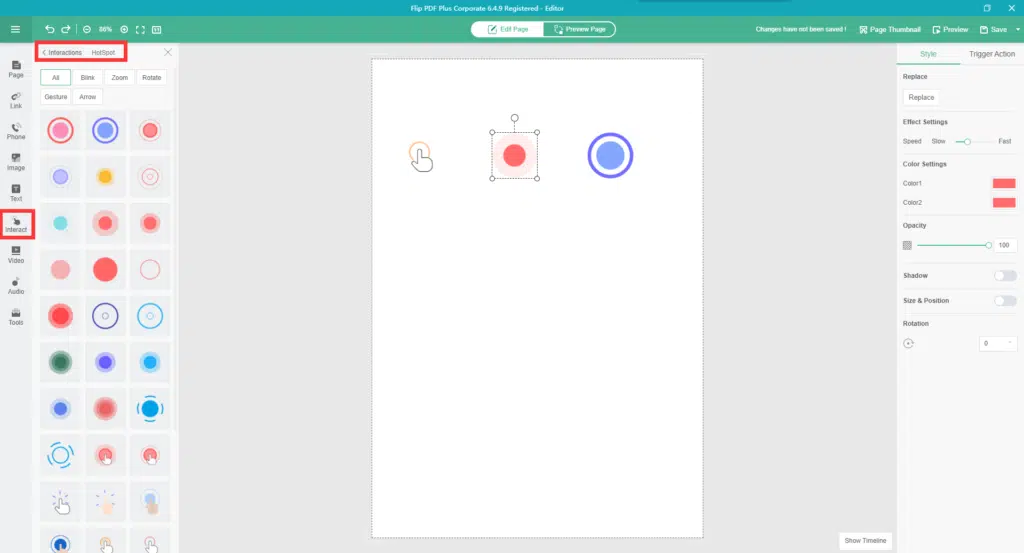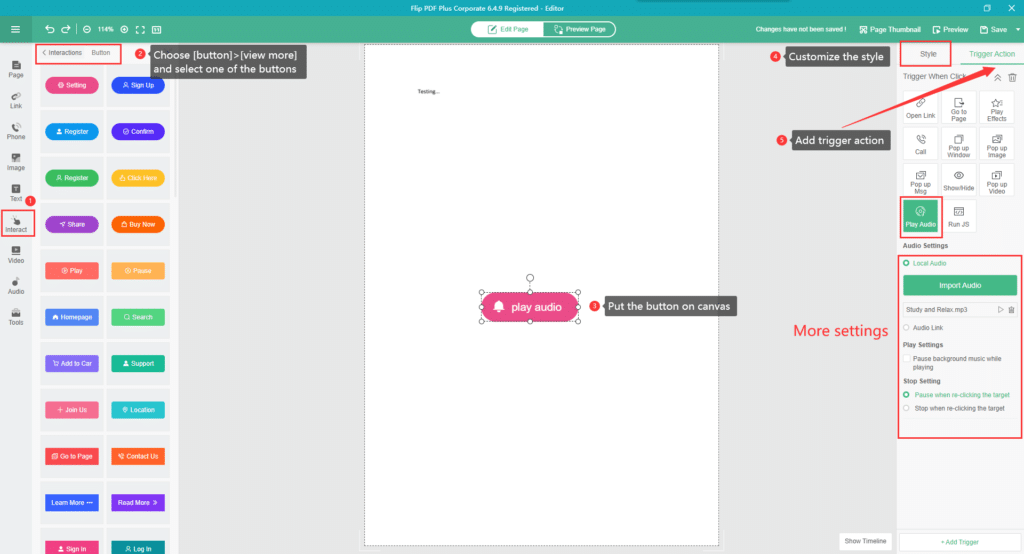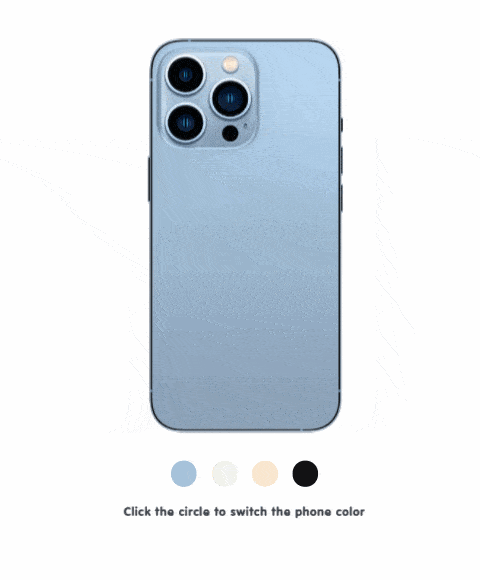"كيف أقوم بإنشاء دفتر صور متحركة تفاعلي؟" هو سؤال يتم طرحه علينا كثيرًا. حسنًا، سأوضح في مقال اليوم بعض الأمثلة العملية وكيفية صنعها باستخدام محرر الوسائط المتعددة Flip PDF Plus Pro أو Flip PDF Plus Corporate.
من وجهة نظري المتواضعة، فإن الكتاب الذي يهم القارئ يخاطب حواس القارئ: البصر والسمع واللمس (في هذه المقالة، سيتم اشتقاق اللمس على أنه تفاعل).
قبل أن نتعمق في الموضوع الرئيسي، دعونا نلقي نظرة سريعة على المجالات الرئيسية لمحرر الوسائط المتعددة.
يمكننا ببساطة تقسيم المحرر إلى 6 مناطق. الصورة أدناه هي للرجوع اليها.
- المنطقة 1: شريط التنقل العلوي
- المنطقة 2: شريط القائمة اليسرى
- المنطقة 3: لوحة القائمة الثانوية اليسرى
- المنطقة 4: منطقة القماش
- المنطقة 5: منطقة الخط الزمني
- المنطقة 6: لوحة خصائص العنصر الأيمن
كيفية استخدام الحواس في كتب الرسوم المتحركة
الحاسة الأولى: البصر (الرؤية)
البصر ، كما هو الحال في حرفيا ، هو ما يمكنك رؤيته بعينيك. وهي أيضًا أول حاسة يستخدمها القارئ عند قراءة كتاب. نتيجة لذلك ، قد نقوم بإنشاء بعض النقاط المحورية المرئية لجذب انتباه القارئ. هناك خط حركة بصري عندما نقرأ كتابًا. من ناحية ، نحتاج إلى إضافة جاذبية للكتاب من أجل إنشاء تمييز بصري ، ولكن يجب أيضًا أن نكون حريصين على عدم جعل التركيز البصري فوضويًا للغاية.
مشهد - مثال 1: رسم مسار جولة
الخطوة 1: يختار [أدوات]> [فرشاة خط] في المنطقة 2 - شريط القائمة الأيسر.
الخطوة 2: ارسم الطريق وفقًا لخطتك.
انقر مرة واحدة على اللوحة القماشية لبدء الرسم. استمر في النقر لرسم النقاط التالية وانقر نقرًا مزدوجًا لإنهاء الرسم. أنت أيضا قادر على الاختيار [منحنى] في لوحة خصائص العنصر اليمنى إذا كنت لا تريد استخدام الخط المستقيم.
تحتوي الصفحة الأولى من دفتر الصور المتحركة على فيديو تعليمي.
مثال البصر 2: إضافة نقاط الاتصال
الخطوة 1: في المناطق 2 و3، انقر فوق [تفاعل]> [التفاعلات]> [نقطة فعالة] وإضافة نقطة فعالة واحدة أو أكثر إلى اللوحة القماشية.
حاليًا ، يتم تصنيف النقاط الفعالة في الفئات الخمس المدرجة أدناه: Blink و Zoom و Rotate و Gesture و Arrow. اعتمادًا على التأثير الذي تريد تحقيقه ، يمكنك تحديد نقطة الاتصال المناسبة.
الخطوة 2: في المنطقة 6، قم بتخصيص نقطة الاتصال فيها [أسلوب] وإضافة إجراء الزناد. يمكنك ربط نقطة الاتصال بنافذة رسالة منبثقة أو فيديو أو صورة أو رابط أو أي عنصر آخر مدعوم هناك.
الحاسة الثانية: السمع (الصوت)
قال المخرج والممثل الأمريكي ، ملفين فان بيبلز ، ذات مرة إن الموسيقى والصوت في الفيلم هما شخصية لا تقل أهمية عن شخصية أخرى. يلعب الصوت أيضًا دورًا مهمًا في ضبط الحالة المزاجية في المنشورات الرقمية. إذا كنت تقوم بإنشاء كتاب قصص ، نوصيك بتضمين موسيقى خلفية أو صوت تعليق صوتي لإنشاء كتاب صوتي ، والذي يمكن أن يجعل الكتاب ينبض بالحياة.
السمع-مثال 1: إضافة الصوت
خطوة: يختار [صوتي] ومشغل الصوت ، ثم إضافة ملفات mp3 إلى البرنامج.
إذا وجدت أنه من الصعب إنشاء الصوت الخاص بك ، فيمكنك تنزيل الصوت من مواقع الويب الصوتية المتاحة تجاريًا ، مثل FreePD و مكتبة الملفات الصوتية على اليوتيوب.
السمع-مثال 2: إضافة إجراء تشغيل الصوت
أضف صوتًا باستخدام إجراء تشغيل وسيتم تشغيل الصوت عند النقر فوق عنصر معين
الخطوة 1: في المنطقة 2: شريط القائمة الأيسر، انقر فوق [تفاعل]> [زر] ووضع الزر على القماش.
الخطوة 2: في المنطقة 6: لوحة خصائص العنصر الأيمن، انقر فوق [أسلوب] لتخصيص الزر (النص والرمز واللون) ، ثم انقر فوق [تشغيل الإجراء]> [تشغيل الصوت].
ملاحظة: بالإضافة إلى الأزرار ، يُسمح لك أيضًا بإضافة إجراءات تشغيل الصوت إلى أي عنصر ، بما في ذلك الصور والنصوص والروابط وما إلى ذلك. أنا فقط أستخدم الزر كمثال هنا.
المعنى 3: التفاعل
التفاعل-مثال 1: إجراء استطلاع
استفسر العديد من مستخدمي FlipBuilder عما إذا كان برنامجنا يدعم النماذج والاستبيانات. لكن لسوء الحظ ، لم يتم دعم هاتين الميزتين حتى الآن. انتظر ، لا تزال هناك طرق لتضمين الاستبيانات أو النماذج في الدفاتر المتحركة. يمكننا استخدام أدوات المسح الأخرى لإنشاء استبيانات ثم تضمينها في دفاتر الرسوم المتحركة.
يوصى باستخدام أدوات الاستطلاع الستة الشائعة التالية:
- Typeform
- نماذج جوجل
- SurveyMonkey
- SoGoSurvey
- SurveyPlanet
- جوتفورم
الخطوة 1: قم بإنشاء الاستبيان الخاص بك في منصة أدوات الاستطلاع واحصل على الرابط.
الخطوة 2: في المنطقة 2 ، حدد [أداة]> [Iframe] وأضف رمز التضمين بتنسيق [نمط]> [رابط ويب].
التفاعل-مثال 2: إضافة إجراء الزناد
انقر على أزرار مختلفة لإظهار عناصر مختلفة من خلال إجراء تشغيل. يمكننا إضافة أي عنصر إلى اللوحة ثم إضافة إجراء إليه. توقيت الإجراء قابل للتخصيص، مما يعني أنه يمكن تشغيل الإجراء إذا تم استيفاء الشرط المحدد مسبقًا. بناءً على هذا المبدأ، يمكننا إضافة صور المنتج إلى الكتاب المتحرك ثم تغيير لون المنتج عند النقر فوق الزر. يبدو الأمر تجريديًا، لذا يمكنك الآن تجربته بنفسك من خلال الرجوع إلى الصفحة الأولى من الكتاب أدناه والنقر عليها.
يوجد فيديو تعليمي في الصفحة الثانية من دفتر الصور المتحركة أعلاه.
الخطوة 1: قم بإعداد صور لمنتجك بألوان مختلفة.
الخطوة 2: في المنطقة 2، انقر فوق [صورة] واستورد الصور المعدة واحدة تلو الأخرى ، وأعد تسمية الصور في المنطقة 5: المخطط الزمني.
الخطوه 3: في المنطقة 2، انقر فوق [تفاعل]> [شكل]، اختر أحد الأشكال التي ترغب في استخدامها ، ثم ضعه على القماش.
الخطوة الرابعة: حدد عناصر الشكل في اللوحة القماشية واستخدم منتقي الألوان في المنطقة 6: لوحة خصائص العنصر الأيمن وقم بتلوين عناصر الشكل وفقًا لمنتجك.
الخطوة الخامسة: أضف أحداث التشغيل للعناصر الموجودة في [تشغيل الإجراء]> [إظهار / إخفاء].
استنتاج
بفضل الترويج لعدم استخدام الورق والوعي المتزايد لحماية البيئة ، أصبحت المنشورات الرقمية بديلاً جيدًا للكتب التقليدية المطبوعة. ومع ذلك ، عند مقارنتها بالكتب التقليدية المطبوعة ، فإن المنشورات الرقمية لها عيب يتمثل في كونها أكثر صعوبة في الحفاظ على تركيز القراء. لذلك ، فإن أحد أهم الدروس للناشرين هو كيفية الحفاظ على تركيز القراء أثناء قراءة كتاب إلكتروني وكيفية إنشاء كتاب إلكتروني يحافظ على تفاعل القراء. سيكون تمكين دفاتر الصور المتحركة الخاصة بك من خلال الحواس طريقة جيدة لإغراق القراء.
إذا كانت لديك أي شكوك حول عمل دفتر صور متحركة ، فيمكنك أيضًا اتصل لنا وسنكون سعداء لمساعدتك.