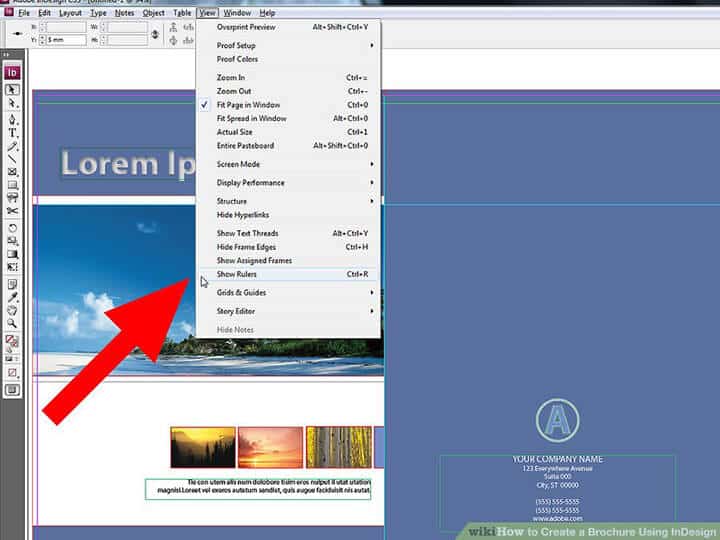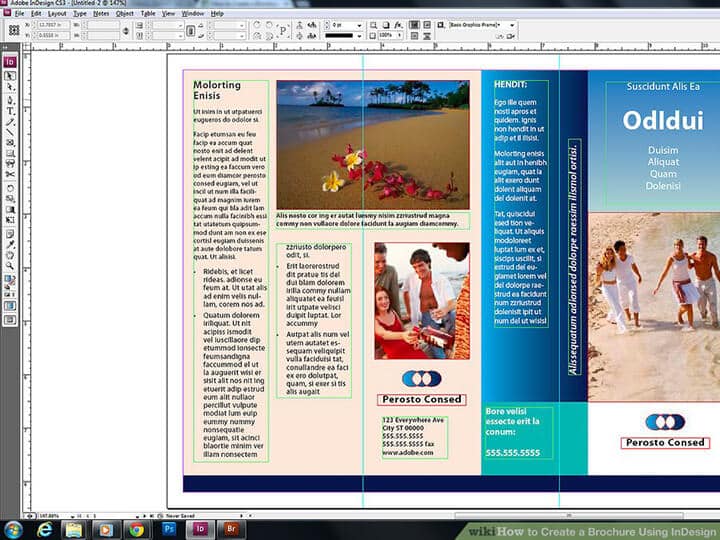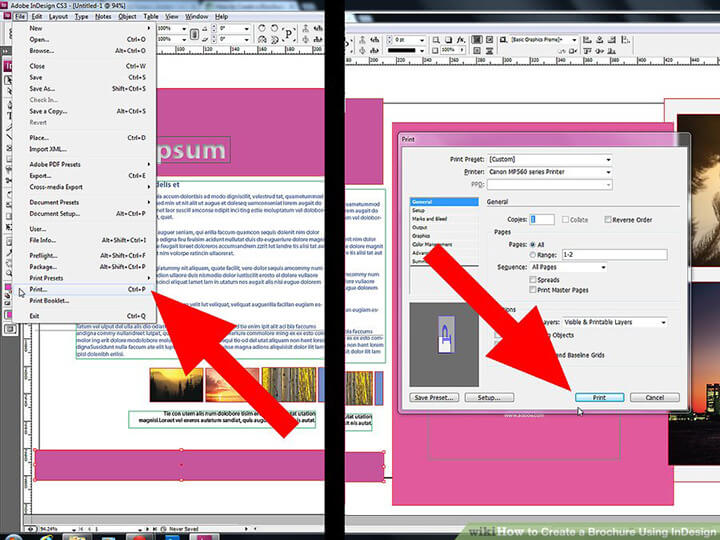Adobe InDesign là một ứng dụng phần mềm sắp chữ và xuất bản trên máy tính để bàn được sản xuất bởi Adobe Systems. Nó có thể được sử dụng để tạo ra các tác phẩm như áp phích, tờ rơi, tài liệu quảng cáo, tạp chí, báo, bài thuyết trình, sách và sách điện tử. Khi bạn cộng tác với Adobe Digital Publishing, Indesign cho phép các nhà thiết kế đồ họa và nghệ sĩ sản xuất xuất bản nội dung phù hợp với thiết bị máy tính bảng. Nó cũng hỗ trợ xuất sang định dạng EPUB và SWF để tạo sách điện tử và các ấn phẩm kỹ thuật số khác. Nói tóm lại, Adobe Indesign cho phép người dùng tạo các dự án xuất bản trên máy tính để bàn một cách dễ dàng. Nó cung cấp nhiều mẫu khác nhau mà bạn có thể điều chỉnh cho phù hợp.
Tài liệu quảng cáo là gì?
Brochure là một công cụ in ấn tiếp thị được sử dụng rộng rãi bởi hầu hết các doanh nghiệp. Còn được gọi là tờ rơi, một loại tờ rơi. Nó được sử dụng trong quảng cáo chủ yếu để thông báo về việc khai trương hoặc ra mắt thử nghiệm, khuyến mãi giá, giới thiệu sản phẩm hoặc dịch vụ mới, v.v.
Tài liệu quảng cáo thường được phát trực tiếp tại các trung tâm thương mại và những nơi công cộng khác như ga tàu và bến xe buýt. Nó cũng có thể được gửi qua đường bưu điện hoặc đặt trên giá đựng tài liệu quảng cáo ở các cơ sở.
Đây là cách bạn có thể làm một cuốn sách nhỏ
Bước 1: Tải xuống InDesign
Bạn phải có phần mềm InDesign trên máy tính để bàn hoặc máy tính xách tay. Nếu bạn chưa có, hãy tải xuống từ web. Khi bạn đã có nó, hãy nhấp đúp vào biểu tượng và nó sẽ mở ra để bắt đầu dự án của bạn.
Bước 2: Bắt đầu một dự án mới
Ở phía bên phải của cửa sổ, Tạo mới > Từ mẫu. Nó sẽ mở ra Nội dung > Tài liệu quảng cáo.
Bước 3: Chọn mẫu mong muốn
Đánh dấu vào các mẫu được cung cấp và bạn sẽ tìm thấy thông tin chi tiết ở phía bên phải của cửa sổ. Chọn mẫu có số trang bạn muốn trong tài liệu quảng cáo của mình. Nếu bạn đã chọn kích thước tiêu chuẩn là 8” x 11”, hãy lưu ý rằng các trang được chia thành hai. Khi bạn cuộn xuống, các trang tiếp theo cũng được chia ra. Mẫu sẽ có các từ tạm thời làm hướng dẫn. Bấm đúp vào các hộp để chỉnh sửa.
Mẹo: Sử dụng Xem Các tùy chọn để thêm khung và hướng dẫn trong khi thực hiện dự án của bạn. Điều này sẽ làm cho việc chỉnh sửa của bạn dễ dàng hơn.
Bước 4: Tùy chỉnh mẫu
Để thay đổi kích thước và kiểu phông chữ, hãy chuyển đến ngăn bên phải của cửa sổ, trong thanh công cụ, chọn Kiểu đoạn văn. Chỉnh sửa và nhấp vào bất kỳ đâu bên ngoài hộp để chấp nhận các thay đổi.
Bước 5: Thêm ảnh
Khi chèn ảnh, hãy nhấp vào ảnh bạn muốn thay thế, xóa ảnh đó và thay thế bằng ảnh bạn đã chọn. Để xóa, nhấn Xóa trên bàn phím và Ctrl + V để dán ảnh đã sao chép từ web. Để chọn ảnh từ thư viện, trên thanh menu, Tài liệu > Địa điểm hoặc Ctrl + D. Nó sẽ mở ra thư viện của bạn. Bạn có thể đặt hoặc chỉ cần kéo và thả. Thay đổi kích thước cho phù hợp. Thay đổi phần còn lại của hộp văn bản và hình ảnh. Tiếp tục lặp lại quá trình cho đến khi bạn hoàn thành dự án của mình.
Bước 6: Kiểm tra tài liệu của bạn
Sau khi hoàn thành tài liệu quảng cáo của bạn, hãy kiểm tra kỹ công việc của bạn xem mọi thứ đã ổn chưa. Hãy tìm một số lỗi, kiểm tra chính tả và ngữ pháp, đồng thời đảm bảo rằng lề và khoảng cách là đủ.
Bước 7: In tờ rơi của bạn
Để in, chỉ cần vào Tài liệu > In. Nó sẽ mở một cửa sổ tùy chọn In. Kiểm tra máy in xem nó có loại giấy bạn đang làm việc hay không. Đánh dấu vào In. Đi đến máy in của bạn, lấy tờ giấy đã in và lắp lại vào máy in của bạn. Lặp lại quá trình với phần còn lại của bản sao của bạn.
MẸO: Thực hiện in thử một số trang để giảm thiểu lỗi.
Bước 8: Gấp tờ rơi của bạn
Gấp tờ rơi làm đôi theo chiều dọc. Một bài báo nên có 4 trang. Nếu bạn muốn có một thiết kế mới, bạn có thể bắt đầu với Blank và điền vào các trang nếu cần.
Sự kết luận
Bây giờ chúng tôi đã hướng dẫn bạn toàn bộ quá trình tạo tài liệu quảng cáo bằng InDesign, đã đến lúc bắt đầu! Nếu bạn muốn tạo phiên bản kỹ thuật số của tài liệu PDF của mình, bạn có thể dùng thử Flip PDF Plus phần mềm tài liệu kỹ thuật số. Chỉ cần nhập tài liệu PDF từ máy tính của bạn, công cụ xuất bản kỹ thuật số tuyệt vời này sẽ chuyển đổi nó thành tài liệu quảng cáo trực tuyến lật trang tương tác.
Chuyển đổi PDF của bạn thành Flipbook một cách dễ dàng