Adobe InDesign est un logiciel de publication assistée par ordinateur et de composition produit par Adobe Systems. Il peut être utilisé pour créer des œuvres telles que des affiches, des dépliants, des brochures, des magazines, des journaux, des présentations, des livres et des livres électroniques. Lorsque vous collaborez avec Adobe Digital Publishing, Indesign permet aux graphistes et aux artistes de production de publier du contenu adapté aux tablettes. Il prend également en charge l'exportation aux formats EPUB et SWF pour créer des livres électroniques et d'autres publications numériques. En bref, Adobe Indesign permet aux utilisateurs de créer facilement des projets de publication assistée par ordinateur. Il propose une variété de modèles que vous pouvez ajuster en conséquence.
Qu'est-ce qu'une brochure ?
Une brochure est un outil marketing imprimé largement utilisé par la plupart des entreprises. Également appelé brochure, un type de dépliant. Il est utilisé dans la publicité principalement pour annoncer une nouvelle ouverture ou un lancement en douceur, des promotions de prix, introduire un nouveau produit ou service, etc.
Les brochures sont souvent distribuées personnellement dans les centres commerciaux et autres lieux publics comme les gares ferroviaires et routières. Il peut également être posté ou placé dans les présentoirs à brochures des établissements.
Voici comment réaliser une brochure
Étape 1 : Téléchargez InDesign
Vous devez disposer du logiciel InDesign sur votre ordinateur de bureau ou portable. Si vous n'en avez pas encore, téléchargez-le sur le Web. Une fois que vous l'avez, double-cliquez sur l'icône et elle s'ouvrira pour démarrer votre projet.
Étape 2 : Démarrer un nouveau projet
Sur le côté droit de la fenêtre, Créer un nouveau > À partir du modèle. Il s'ouvrira à Contenu > Dépliants.

Étape 3 : Choisissez le modèle souhaité
Cochez les échantillons fournis et vous trouverez les détails sur le côté droit de la fenêtre. Choisissez le modèle qui comporte le nombre de pages souhaité dans votre brochure. Si vous avez choisi le format standard de 8" x 11", notez que les pages sont divisées en deux. Au fur et à mesure que vous faites défiler vers le bas, les pages suivantes sont également divisées. Le modèle contiendra des mots temporaires comme lignes directrices. Double-cliquez sur les cases à modifier.
Astuce : utilisez Voir Options pour ajouter des cadres et des guides tout en travaillant sur votre projet. Cela facilitera votre édition.
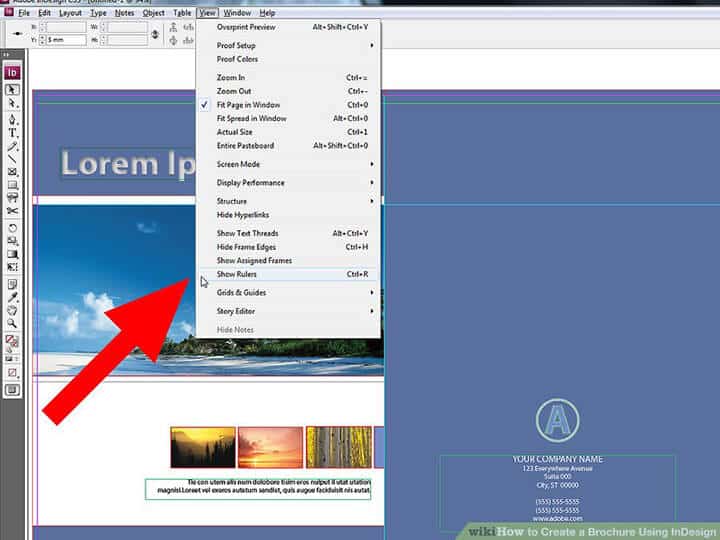
Étape 4 : Personnalisez le modèle
Pour changer la taille et le style de la police, allez dans le volet droit de la fenêtre, dans la barre d'outils, choisissez Styles de paragraphe. Modifiez et cliquez n'importe où en dehors de la zone pour accepter les modifications.
Étape 5 : Ajouter des photos
Lors de l'insertion de photos, cliquez sur la photo que vous souhaitez remplacer, supprimez-la et remplacez-la par la photo de votre choix. Pour supprimer, appuyez sur Supprimer sur votre clavier et Ctrl + V pour coller l'image copiée depuis le Web. Pour choisir des photos de la bibliothèque, dans la barre de menu, Déposer > Lieu ou Ctrl + D. Il s'ouvrira sur votre bibliothèque. Vous pouvez placer ou simplement glisser-déposer. Redimensionnez en conséquence. Modifiez le reste des zones de texte et des images. Continuez à répéter le processus jusqu'à ce que vous ayez terminé votre projet.
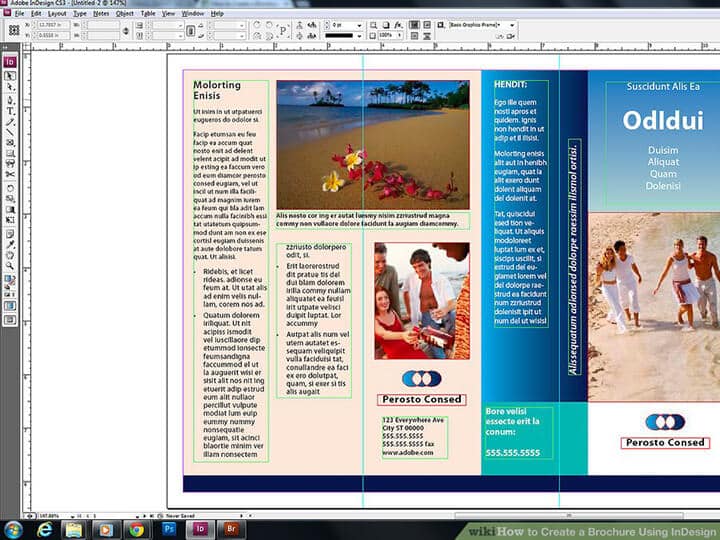
Étape 6 : Vérifiez votre brochure
Une fois votre brochure terminée, revérifiez votre travail si tout est en place. Recherchez quelques erreurs, vérifiez l’orthographe et la grammaire et assurez-vous que les marges et l’espacement sont suffisants.
Étape 7 : Imprimez votre brochure
Pour imprimer, rendez-vous simplement sur Déposer > Imprimer. Cela ouvrira une fenêtre d’options d’impression. Vérifiez l'imprimante si elle possède le type de papier sur lequel vous avez travaillé. Cochez Imprimer. Accédez à votre imprimante, récupérez la feuille imprimée et réinsérez-la dans votre imprimante. Répétez le processus avec le reste de vos copies.
CONSEIL : effectuez des impressions de pages de test pour minimiser les erreurs.
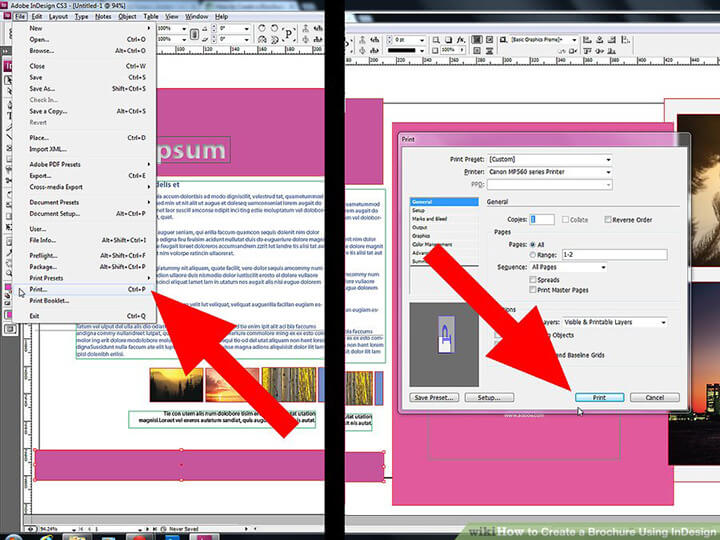
Étape 8 : Pliez votre brochure
Pliez la brochure en deux dans le sens de la longueur. Un article doit avoir 4 pages. Si vous souhaitez un nouveau design, vous pouvez commencer par Blank et remplir les pages si nécessaire.

Conclusion
Maintenant que nous vous avons accompagné tout au long du processus de création d’une brochure avec InDesign, il est temps de commencer ! Si vous souhaitez créer une version numérique de votre brochure PDF, vous pouvez essayer Flip PDF Plus logiciel de brochure numérique. Importez simplement un document PDF depuis votre ordinateur, cet incroyable outil de publication numérique le convertira en une brochure en ligne interactive qui feuillette les pages.

