Adobe InDesign הוא יישום תוכנה לפרסום שולחני וקביעת דפוס המיוצר על ידי Adobe Systems. ניתן להשתמש בו ליצירת יצירות כגון פוסטרים, פליירים, חוברות, מגזינים, עיתונים, מצגות, ספרים וספרים אלקטרוניים. כאשר אתה משתף פעולה עם Adobe Digital Publishing, Indesign מאפשרת למעצבים גרפיים ואמני הפקה לפרסם תוכן המתאים למכשירי טאבלט. זה גם תומך בייצוא לפורמטים EPUB ו-SWF ליצירת ספרים אלקטרוניים ופרסומים דיגיטליים אחרים. בקיצור, Adobe Indesign מאפשרת למשתמשים ליצור פרויקטים של פרסום שולחני בקלות. הוא מציע מגוון תבניות שתוכל להתאים בהתאם.
מה זה חוברת?
חוברת היא כלי שיווקי מודפס בשימוש נרחב על ידי רוב העסקים. מכונה גם חוברת, סוג של עלון. הוא משמש בפרסום בעיקר להכרזה על פתיחה חדשה או השקה רכה, מבצעי מחירים, הצגת מוצר או שירות חדש וכדומה.
חוברות מחולקות לעתים קרובות באופן אישי בקניונים ובמקומות ציבוריים אחרים כמו תחנות רכבת ואוטובוס. ניתן גם לשלוח בדואר או להציב אותו במדפי חוברות במפעלים.
הנה איך אתה יכול לעשות עלון
שלב 1: הורד את InDesign
אתה חייב להיות תוכנת InDesign על שולחן העבודה או המחשב הנייד שלך. אם אין לך עדיין אחד כזה, הורד אותו מהאינטרנט. ברגע שיש לך את זה, לחץ פעמיים על הסמל והוא ייפתח כדי להתחיל את הפרויקט שלך.
שלב 2: התחל פרויקט חדש
בצד ימין של החלון, צור חדש > מתבנית. זה ייפתח ל תוכן > חוברות.

שלב 3: בחר תבנית רצויה
סמן את הדוגמאות שסופקו ותמצא את הפרטים בצד ימין של החלון. בחר את התבנית עם מספר העמודים הרצוי בחוברת שלך. אם בחרת בגודל הסטנדרטי של 8 אינץ' x 11", שים לב שהעמודים מחולקים לשניים. כשגוללים למטה, הדפים הבאים מפוצלים גם כן. לתבנית יהיו מילים זמניות כהנחיות. לחץ פעמיים על התיבות כדי לערוך.
טיפ: השתמש נוף אפשרויות להוספת מסגרות ומדריכים בזמן העבודה על הפרויקט שלך. זה יקל על העריכה שלך.
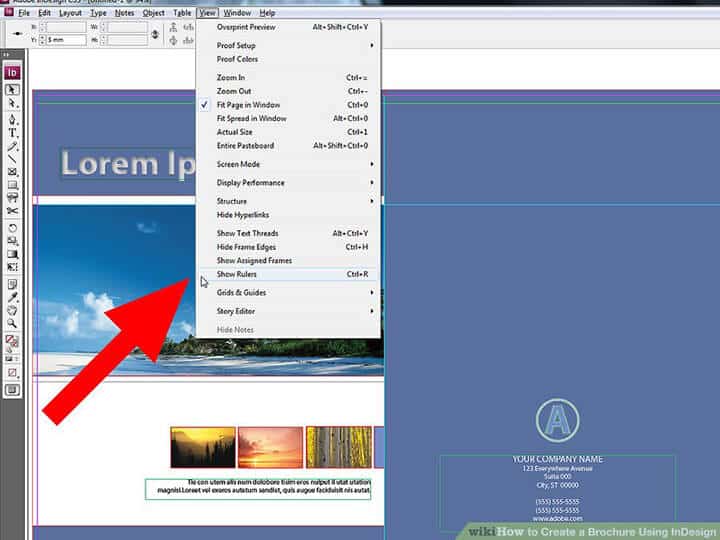
שלב 4: התאם אישית את התבנית
כדי לשנות את גודל הגופן והסגנון, עבור לחלונית הימנית של החלון, בסרגל הכלים בחר סגנונות פסקה. ערוך ולחץ במקום כלשהו מחוץ לתיבה כדי לקבל את השינויים.
שלב 5: הוסף תמונות
בהכנסת תמונות, לחץ על התמונה שברצונך להחליף, מחק אותה והחלף אותה בתמונה שבחרת. כדי למחוק, הקש Delete במקלדת ו-Ctrl + V כדי להדביק את התמונה שהועתקה מהאינטרנט. לבחירת תמונות מהספרייה, בשורת התפריטים, קוֹבֶץ > מקום או Ctrl + D. זה ייפתח לספרייה שלך. אתה יכול למקם או פשוט לגרור ולשחרר. שנה את הגודל בהתאם. שנה את שאר תיבות הטקסט והתמונות. המשך לחזור על התהליך עד שתסיים את הפרויקט שלך.
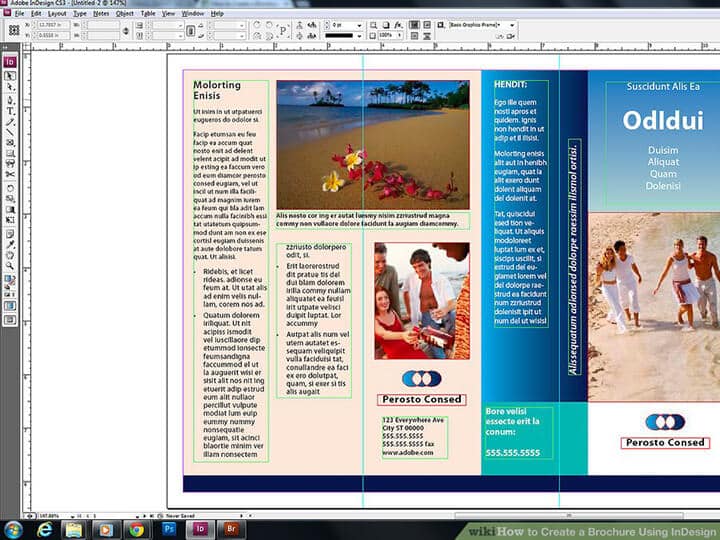
שלב 6: בדוק את החוברת שלך
לאחר שהחוברת שלך תסתיים, בדוק שוב את העבודה שלך אם הכל במקום. חפש כמה שגיאות, בדוק את האיות והדקדוק, וודא שהשוליים והמרווחים מספיקים.
שלב 7: הדפס את החוברת שלך
כדי להדפיס, פשוט עבור אל קוֹבֶץ > הדפס. זה יפתח חלון של אפשרויות הדפסה. בדוק במדפסת אם יש לה את סוג הנייר עליו עבדת. סמן הדפס. עבור אל המדפסת שלך, קבל את הגיליון המודפס והכנס אותו מחדש למדפסת שלך. חזור על התהליך עם שאר העותקים שלך.
טיפ: בצע הדפסת דפי ניסיון כדי למזער שגיאות.
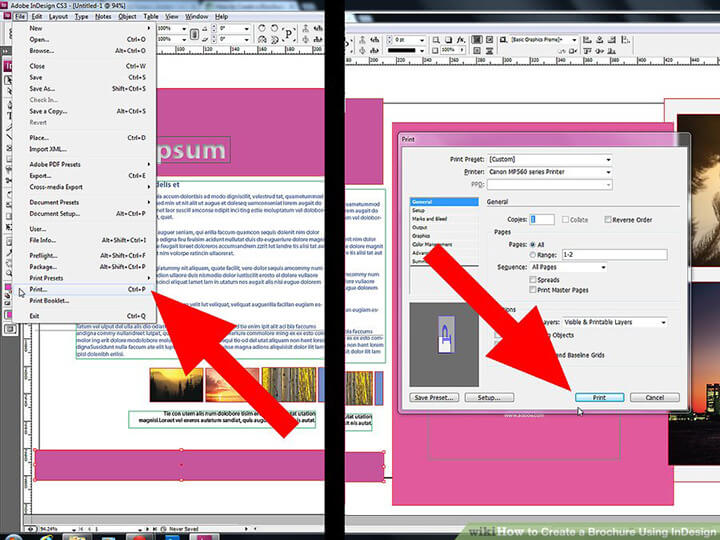
שלב 8: קפל את החוברת שלך
קפלו את החוברת לשניים לאורכה. נייר אחד צריך לכלול 4 עמודים. אם אתה רוצה עיצוב חדש ורענן, אתה יכול להתחיל עם Blank ולמלא את הדפים לפי הצורך.

סיכום
כעת, לאחר שהדרכנו אותך בכל תהליך הכנת חוברת עם אינדיזיין, הגיע הזמן להתחיל! אם אתה רוצה ליצור גרסה דיגיטלית של חוברת ה-PDF שלך, אתה יכול לקבל ניסיון של Flip PDF Plus תוכנת חוברות דיגיטליות. כל שעליך לעשות הוא לייבא מסמך PDF מהמחשב שלך, כלי הפרסום הדיגיטלי המדהים הזה ימיר אותו לחוברת מקוונת אינטראקטיבית מהפכת דפים.

