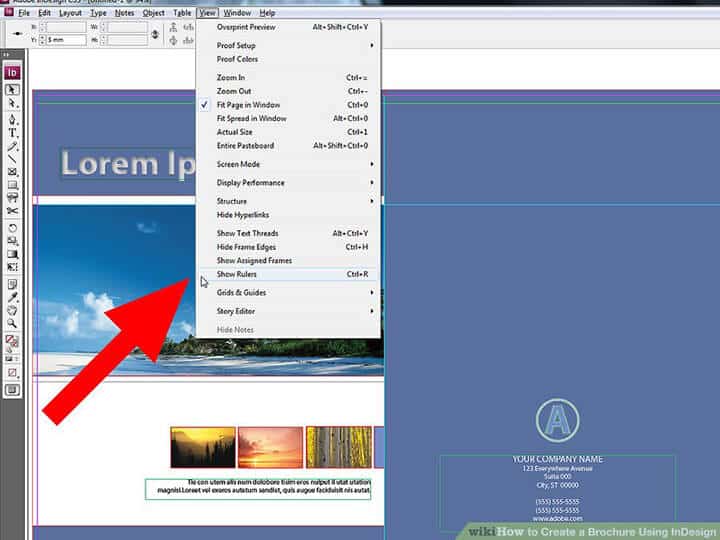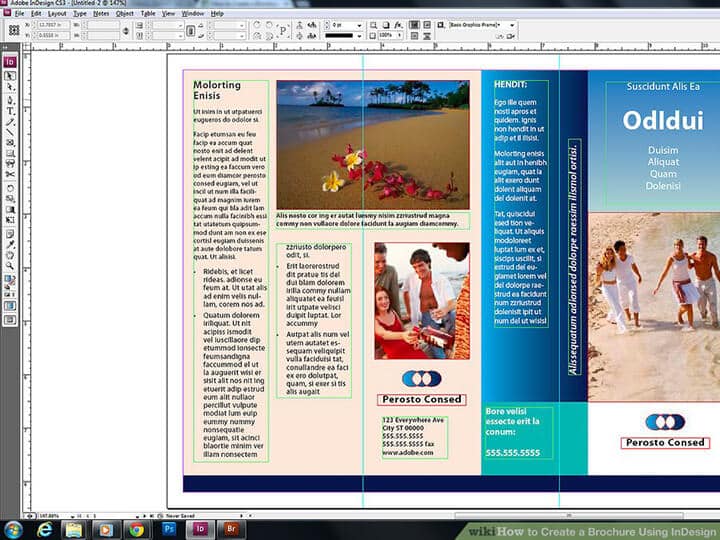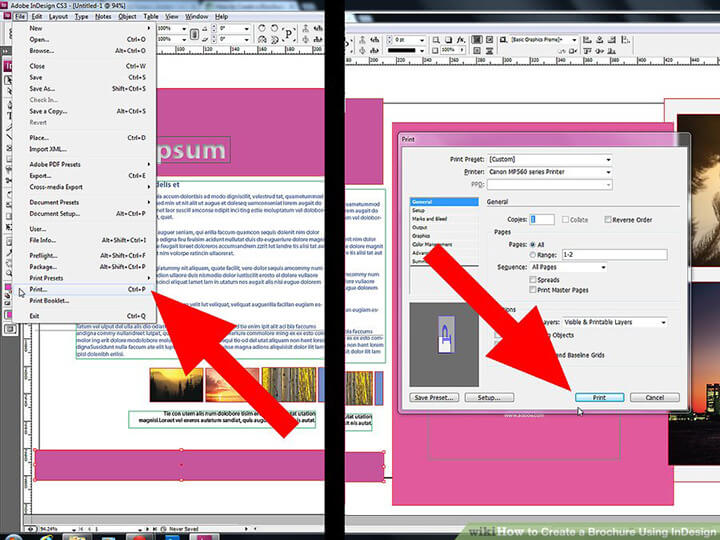Adobe InDesign to aplikacja do publikowania i składu komputerów stacjonarnych wyprodukowana przez firmę Adobe Systems. Można go używać do tworzenia dzieł takich jak plakaty, ulotki, broszury, czasopisma, gazety, prezentacje, książki i e-booki. Dzięki współpracy z Adobe Digital Publishing Indesign umożliwia grafikom i artystom produkcyjnym publikowanie treści odpowiednich dla tabletów. Obsługuje także eksport do formatów EPUB i SWF w celu tworzenia książek elektronicznych i innych publikacji cyfrowych. Krótko mówiąc, Adobe Indesign umożliwia użytkownikom łatwe tworzenie projektów DTP. Oferuje różnorodne szablony, które można odpowiednio dostosować.
Co to jest broszura?
Broszura jest szeroko stosowanym drukowanym narzędziem marketingowym w większości firm. Nazywany także broszurą, rodzajem ulotki. Wykorzystywany jest w reklamie głównie do ogłaszania nowego otwarcia lub wprowadzenia na rynek oprogramowania, promocji cenowych, wprowadzenia nowego produktu lub usługi i tym podobnych.
Broszury są często rozdawane osobiście w centrach handlowych i innych miejscach publicznych, takich jak dworce kolejowe i autobusowe. Można go także wysłać pocztą lub umieścić na stojakach na broszury w placówkach.
Oto jak możesz zrobić broszurę
Krok 1: Pobierz InDesign
Musisz mieć oprogramowanie InDesign na swoim komputerze stacjonarnym lub laptopie. Jeśli jeszcze go nie masz, pobierz go z Internetu. Gdy już to zrobisz, kliknij dwukrotnie ikonę, a otworzy się, aby rozpocząć projekt.
Krok 2: Rozpocznij nowy projekt
Po prawej stronie okna, Tworzyć nowe > Z szablonu. Otworzy się Zawartość > Broszury.
Krok 3: Wybierz żądany szablon
Zaznacz podane próbki, a szczegóły znajdziesz po prawej stronie okna. Wybierz szablon zawierający żądaną liczbę stron w broszurze. Jeśli wybrałeś standardowy rozmiar 8” x 11”, pamiętaj, że strony są podzielone na dwie części. Podczas przewijania w dół kolejne strony również są dzielone. Szablon będzie zawierał tymczasowe słowa jako wytyczne. Kliknij dwukrotnie pola, które chcesz edytować.
Wskazówka: użyj Pogląd Opcje dodawania ramek i prowadnic podczas pracy nad projektem. Ułatwi to edycję.
Krok 4: Dostosuj szablon
Aby zmienić rozmiar i styl czcionki, przejdź do prawego panelu okna, na pasku narzędzi wybierz Style akapitu. Edytuj i kliknij w dowolnym miejscu poza polem, aby zaakceptować zmiany.
Krok 5: Dodaj zdjęcia
Podczas wstawiania zdjęć kliknij zdjęcie, które chcesz zastąpić, usuń je i zastąp wybranym zdjęciem. Aby usunąć, naciśnij klawisz Delete na klawiaturze i Ctrl + V, aby wkleić skopiowany obraz z Internetu. Aby wybrać zdjęcia z biblioteki, w pasku menu kliknij Plik > Miejsce lub Ctrl + D. Otworzy się twoja biblioteka. Możesz umieścić lub po prostu przeciągnąć i upuścić. Zmień odpowiednio rozmiar. Zmień pozostałe pola tekstowe i obrazy. Kontynuuj powtarzanie procesu, aż do zakończenia projektu.
Krok 6: Sprawdź swoją broszurę
Gdy broszura będzie już gotowa, dokładnie sprawdź swoją pracę, czy wszystko jest na swoim miejscu. Poszukaj błędów, sprawdź pisownię i gramatykę oraz upewnij się, że marginesy i odstępy są wystarczające.
Krok 7: Wydrukuj broszurę
Aby wydrukować wystarczy wejść na stronę Plik > Wydrukować. Otworzy się okno opcji drukowania. Sprawdź drukarkę, czy jest wyposażona w rodzaj papieru, na którym pracowałeś. Zaznacz Drukuj. Podejdź do drukarki, pobierz wydrukowany arkusz i włóż go ponownie do drukarki. Powtórz ten proces z resztą kopii.
WSKAZÓWKA: Wykonaj wydruk strony testowej, aby zminimalizować błędy.
Krok 8: Złóż broszurę
Złóż broszurę wzdłuż na pół. Jedna praca powinna mieć 4 strony. Jeśli chcesz mieć nowy, świeży projekt, możesz zacząć od pustego miejsca i wypełnić strony według potrzeb.
Wniosek
Teraz, gdy przeprowadziliśmy Cię przez cały proces tworzenia broszury w programie InDesign, czas zacząć! Jeśli chcesz stworzyć cyfrową wersję swojej broszury w formacie PDF, możesz skorzystać z wersji próbnej Flip PDF Plus oprogramowanie broszur cyfrowych. Po prostu zaimportuj dokument PDF ze swojego komputera, a to niesamowite narzędzie do publikacji cyfrowych przekształci go w interaktywną broszurę internetową z możliwością przewracania stron.
Łatwo przekonwertuj plik PDF na flipbook