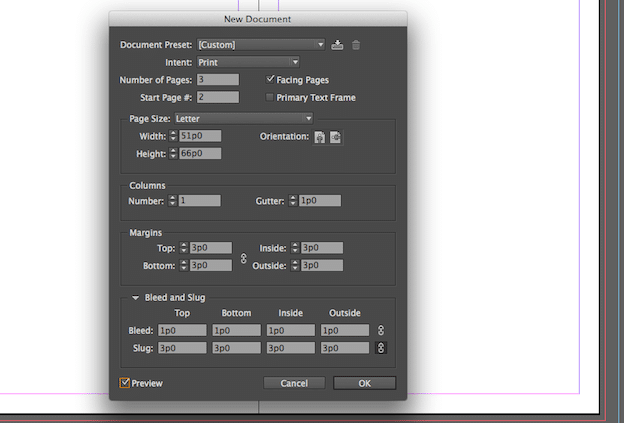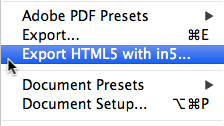InDesign är en av världens bästa sättnings- och layoutdesignprogram. Det som gör det otroligt är att trots att det är en så kraftfull verktygsuppsättning är den förvånansvärt enkel att använda. Så om du funderar på att skapa en digital tidning eller någon typ av "bok med bilder" med hjälp av InDesign, så är den här artikeln inriktad på att förklara de viktigaste stegen för hur du kan göra det på egen hand, även om du inte är en professionell designer. I den här artikeln fokuserar vi på hur skapa en bok i InDesign för att exportera ditt eMagazine till HTML5, publicera dina eMagazines på en webbplats, blogg eller sociala medier; eller integrera den i en mobilapplikation.
1. Layoutdesign med InDesign
Om du ska designa från grunden, börja med att öppna sviten och öppna "nytt dokument". Du hittar den genom att klicka på "Ny" i "Fil" sektion. Ställ in sidlayouten genom att välja "antal sidor" och dimensionen, helst "US Magazine Sidstorlek" alternativ; du kan ytterligare anpassa sidans höjd och bredd från "Beställnings" knapp. Slutligen är det bäst att avse ditt dokument för utskrift, och glöm inte att markera rutan "motstående sidor".
Du kan också anpassa utformningen av dina siduppslag genom att gå till "Sidor", i "Fönster" avsnitt, där du hittar en redan befintlig A-Master, vilket är standardfallet.
Lägg till innehåll, förutom text och bilder, till gör din digitala bok mer interaktiva och funktionella.
Tänk på dessa typer av innehåll för att berika e-boken:
- Animation och specialeffekter
- Ljud, som en berättelse eller bakgrundsmusik
- videoklipp
- Knappar
- Objekt i flera tillstånd
2. Konvertera InDesign-layout till HTML via in5
in5 är ett exportverktyg som du kan installera på din dator. Med lyckad installation skapas tillägget och en "Exportera till HTML" alternativet läggs automatiskt till i "Fil" avsnittet i din InDesign. Och det är allt, med ett enda klick på det här alternativet är allt som krävs för att exportera din InDesign-fil till HTML. När du väl kan göra det har du gott om utrymme att använda det i olika multimediaplattformar, oavsett om det är en webbsida eller mobilapplikation.
När du väl har den här utgången har du tur med olika val av sidformat och hur din bok ser ut när den publiceras.
3. Gör den sista presentationen
När du har exporterat din InDesign-layout till HTML-miljön kan du anpassa den slutliga presentationen av ditt eMagazine, från "Sidformat" alternativ som finns i "Exportera HTML5 med in5" dialog ruta.
- Sidformat och uppslag
Du kan formatera siduppslaget i in5 "Designskript" alternativ. Eller använd InDesigns egna verktyg, genom att gå till Windows > Sidor > A-Master, som kommer att öppna upp "Mästarsidan" — det är huvudmallen för ditt dokument som du siktar på att publicera. När du öppnar panelen Sidor hittar du redan den tillämpade A-Master som standard, vilket är ett standarduppslag på två sidor, som du kan anpassa med hjälp av "Masteralternativ för A-Master" alternativet, vilket ger dig många alternativ för att manuellt ställa in dimensionerna på din huvudsida.
- Gör det mobilvänligt
Du kan välja ett standardformat för en 2-sidig ram, men du kommer att märka att det kan vara obekvämt att läsa dessa tidningar på en liten skärm, så du behöver detta för att vara en "mobilvänligt" version, för det kan du välja en enstaka sidram som kommer att glida över.
4. Publicera digitala tidskrifter på webben från InDesign
När du har skapat den önskade utsikten för din digitala tidning kan du ladda upp filen till en webbserver från "publicera online-dialogrutan, eller använda FTP-systemet (File Transfer Protocol).
Om du vill publicera de tryckta tidningarna som sidbläddande böcker online kan du spara ditt projekt i PDF-format. Importera sedan PDF till Flip PDF programvara för att konvertera blädderbok, kommer vårt digitala publiceringsverktyg att omvandlas till responsiv blädderbok på några minuter.
Konvertera enkelt din PDF till en blädderbok