InDesign is one of the world’s best typesetting and layout designing software. What makes it incredible is that despite being such a powerful toolset, it is surprisingly simple to use. So if you are looking to create a digital magazine or any type of “book with images”, using InDesign, then this article is geared up to explain the key steps of how you can do it on your own, even if you are not a professional designer. In this article, we are focusing on how to create a book in InDesign for exporting your eMagazine to HTML5, publish your eMagazines on a website, blog, or social media; or integrate it into a mobile application.
1. Layout Designing With InDesign
If you are about to design from scratch, then start by opening the suite, and opening “new document”. You will find it by clicking on “New” in the “File” section. Set up the page layout, by choosing the “number of pages” and the dimension, ideally the “US Magazine Page Size” option; you can further customize the page height and breadth from the “Custom” button. Finally, it’s best to intend your document for print, and don’t forget to check the box “facing pages”.
You can also customize the design of your page spreads, by going to the “Pages”, in the “Window” section, where you will find an already existing A-Master, which is the default case.
Add content, apart from text and images, to make your digital book more interactive and featureful.
Think of these types of content to enrich the ebook:
- Animation and Special Effects
- Audio, like a narrative or background music
- Videos
- Buttons
- Multi-State Objects
2. Convert InDesign Layout Into HTML Via in5
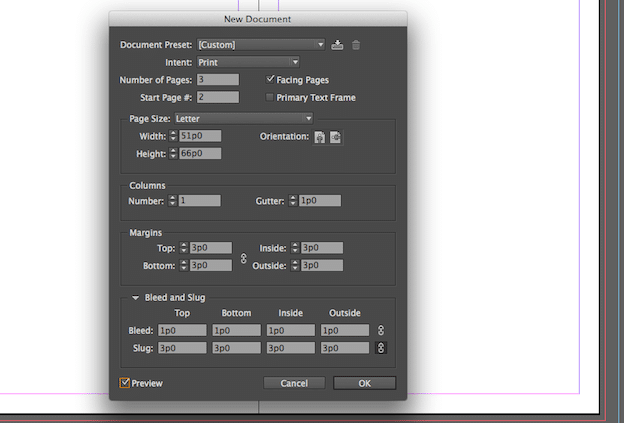
in5 is an export tool, which you can install into your computer. With successful installation, the extension is created, and an “Export to HTML” option automatically gets added to the “File” section in your InDesign. And that’s it, with a single click on this option is all it takes to export your InDesign file into HTML. Once you are able to do that, you have ample scope to use it in various multimedia platforms, whether a webpage or mobile application.
Once you have this output, you are in luck with diverse choices of page format, and how your book looks when it’s published.
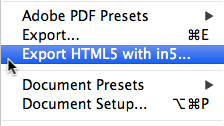
3. Make The Final Presentation
Once you have exported your InDesign layout into the HTML environment, you can customize the final presentation of your eMagazine, from the “Page Format” options present in the “Export HTML5 with in5” dialog box.

- Page Format and Spreads
You can format the Page Spread, in the in5 “Design Script” option. Or use InDesign’s own tools, by going to Windows > Pages > A-Master, which will open up the “The Master Page” — that’s the main template of your document that you are aiming to publish. Once you open the Pages Panel, you will already find the applied A-Master by default, which is a standard two-page spread, that you can customize using the “Master Options for A-Master” option, which will give you widespread options to manually set the dimensions of your Master Page.

- Make It Mobile Friendly
You can choose a standard format of a 2-page frame, but you’ll notice that reading these magazines on a small screen can be uncomfortable, so you need this to be a “mobile friendly” version, for that you can choose a single page frame that will slide over.
4. Publish Digital Magazines on the Web from InDesign
Once you have created the desired outlook of your digital magazine, you can upload the file to a web server from the “publish online dialog box, or use FTP (File Transfer Protocol) system.
If you want to publish the printed magazines as page-flipping books online, you can save your project in PDF format. Then import PDF to Flip PDF flipbook converting software, our digital publishing tool will convert into responsive flipbook in minutes.

