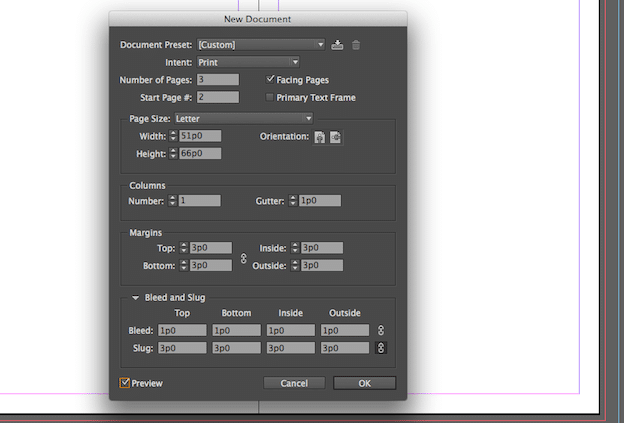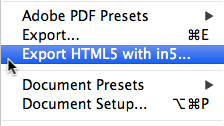InDesign er en af verdens bedste software til sætning og layoutdesign. Det, der gør det utroligt, er, at på trods af at det er et så kraftfuldt værktøjssæt, er det overraskende nemt at bruge. Så hvis du ønsker at skabe et digitalt magasin eller enhver form for "bog med billeder" ved hjælp af InDesign, så er denne artikel gearet til at forklare de vigtigste trin i, hvordan du kan gøre det på egen hånd, selvom du ikke er en professionel designer. I denne artikel fokuserer vi på, hvordan lave en bog i InDesign for at eksportere dit eMagazine til HTML5, udgiv dine eMagaziner på en hjemmeside, blog eller sociale medier; eller integrere det i en mobilapplikation.
1. Layoutdesign med InDesign
Hvis du er ved at designe fra bunden, så start med at åbne suiten og åbne "nyt dokument". Du finder den ved at klikke videre "Ny" i "Fil" afsnit. Opsæt sidelayoutet ved at vælge "antal sider" og dimensionen, ideelt set "US Magazine Sidestørrelse" mulighed; du kan yderligere tilpasse sidens højde og bredde fra "Brugerdefinerede" knap. Endelig er det bedst at planlægge dit dokument til print, og glem ikke at markere afkrydsningsfeltet "modstående sider".
Du kan også tilpasse designet af dine sideopslag ved at gå til "Sider", i "Vindue" sektion, hvor du finder en allerede eksisterende A-Master, som er standardsagen.
Tilføj indhold, bortset fra tekst og billeder, til lav din digitale bog mere interaktiv og funktionel.
Tænk på disse typer indhold for at berige e-bogen:
- Animation og specialeffekter
- Lyd, som en fortælling eller baggrundsmusik
- Videoer
- Knapper
- Multi-State Objekter
2. Konverter InDesign-layout til HTML via in5
in5 er et eksportværktøj, som du kan installere på din computer. Ved vellykket installation oprettes udvidelsen, og en "Eksporter til HTML" mulighed bliver automatisk tilføjet til "Fil" afsnittet i dit InDesign. Og det er det, med et enkelt klik på denne mulighed er alt, der skal til for at eksportere din InDesign-fil til HTML. Når du er i stand til at gøre det, har du rigelig mulighed for at bruge det i forskellige multimedieplatforme, uanset om det er en webside eller en mobilapplikation.
Når du først har dette output, er du heldig med forskellige valg af sideformat, og hvordan din bog ser ud, når den udgives.
3. Lav den endelige præsentation
Når du har eksporteret dit InDesign-layout til HTML-miljøet, kan du tilpasse den endelige præsentation af dit eMagazine fra "Sideformat" muligheder til stede i "Eksporter HTML5 med in5" dialog boks.
- Sideformat og opslag
Du kan formatere sideopslaget i in5 "Design script" mulighed. Eller brug InDesigns egne værktøjer, ved at gå til Windows > Sider > A-Master, som vil åbne op for "The Master Page" — det er hovedskabelonen for dit dokument, som du sigter efter at udgive. Når du åbner Sidepanelet, vil du allerede som standard finde den anvendte A-Master, som er et standardopslag på to sider, som du kan tilpasse ved hjælp af "Master muligheder for A-Master" mulighed, som giver dig udbredte muligheder for manuelt at indstille dimensionerne på din masterside.
- Gør det mobilvenligt
Du kan vælge et standardformat af en 2-siders ramme, men du vil bemærke, at det kan være ubehageligt at læse disse magasiner på en lille skærm, så du skal bruge dette for at være en “mobilvenlig” version, til det kan du vælge en enkelt sideramme, der vil glide over.
4. Udgiv digitale magasiner på nettet fra InDesign
Når du har skabt det ønskede syn på dit digitale magasin, kan du uploade filen til en webserver fra "publicer online dialogboksen, eller bruge FTP (File Transfer Protocol) system.
Hvis du ønsker at udgive de trykte magasiner som sidevendende bøger online, kan du gemme dit projekt i PDF-format. Importer derefter PDF til Flip PDF software til at konvertere flipbook, vil vores digitale udgivelsesværktøj konvertere til responsiv flipbog på få minutter.
Konverter nemt din PDF til en flipbog