Nếu bạn nhập một tệp PDF vào chương trình FlipBuilder và quan sát thấy rằng một trang đã bị chia thành hai hoặc thứ tự trang không chính xác, bạn có thể thắc mắc về nguyên nhân. Nếu bạn tò mò muốn tìm hiểu thêm, hãy tiếp tục đọc.
Việc phân chia các trang PDF của bạn không chính xác thường liên quan đến cài đặt “chế độ cắt trang” được sử dụng trong quá trình nhập PDF. Để giải quyết vấn đề này, bạn nên cẩn thận chọn chế độ cắt trang phù hợp và nhập lại tệp PDF vào chương trình.
Bằng cách chọn đúng chế độ cắt trang, bạn đảm bảo rằng các trang được chia và sắp xếp chính xác trong chương trình FlipBuilder, cho phép trải nghiệm đọc liền mạch.
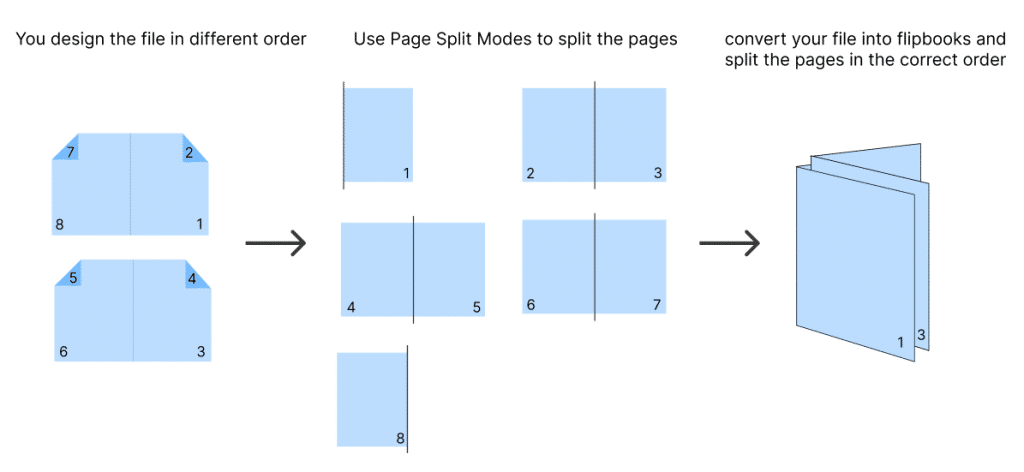
Có năm chế độ cắt trang được cung cấp bởi chương trình. Vậy, làm thế nào để bạn chọn chế độ cắt trang phù hợp? Dưới đây, chúng tôi sẽ thảo luận về các kịch bản sử dụng cụ thể cho năm chế độ này.

1.Không có
Chế độ “Không” trong cắt trang là phương pháp thường được sử dụng trong đó không áp dụng cách sắp xếp hoặc phân chia trang cụ thể cho PDF. Chế độ này lý tưởng cho các tệp PDF bao gồm các trang riêng lẻ và được sắp xếp theo thứ tự tuần tự từ trang đầu tiên đến trang cuối cùng. Nếu tài liệu PDF của bạn tuân theo bố cục một trang truyền thống, trong đó mỗi trang chứa nội dung độc lập và không cần trải rộng hai trang hoặc sắp xếp trang cụ thể, thì chế độ “Không có” là một lựa chọn phù hợp. Chế độ này bảo tồn cấu trúc ban đầu của PDF, duy trì luồng thông tin tuần tự theo ý định của người tạo tài liệu.
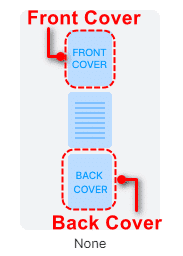
2.Tự động
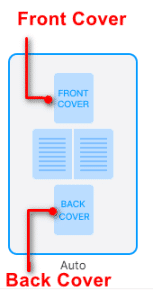
“Tự động” là chế độ cắt trang mặc định trong chương trình và tương tự như chế độ “Không” đã đề cập trước đó, đây cũng là một phương pháp thường được sử dụng. Trong hầu hết các trường hợp, chế độ cắt trang “Tự động” có thể phân chia chính xác phần lớn các tệp PDF. Ngoài ra, nếu tệp PDF của bạn có bố cục trang đơn cho trang đầu tiên và trang cuối cùng, nhưng các trang ở giữa xuất hiện dưới dạng trang kép, bạn cũng cần chọn chế độ “Tự động” để cắt trang.
3.Cắt 1
“Cut 1” là chế độ cắt trang phù hợp với PDF dạng sách nhỏ. “Nếu toàn bộ tệp PDF của bạn tuân theo định dạng trang đôi, trong đó trang đầu tiên đại diện cho Trang trước và trang cuối cùng đại diện cho trang Sau, thì “Cut 1” là chế độ cắt trang được khuyến nghị sử dụng.
Khi bạn chọn “Cut 1” làm chế độ cắt trang, chương trình FlipBuilder sẽ xử lý từng trải trang đôi như một đơn vị duy nhất, duy trì bố cục dự định và tính liên tục của tập sách. Chế độ này đảm bảo rằng các trang Mặt trước và Mặt sau xuất hiện liên tiếp dưới dạng một cặp, duy trì trải nghiệm đọc giống như sách nhỏ.
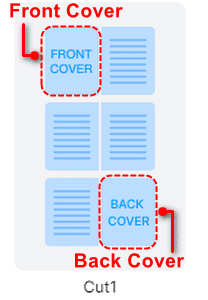
4.Cắt 2
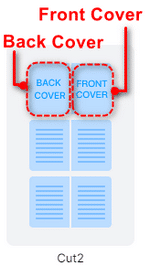
Chế độ cắt trang “Cut 2” được thiết kế riêng cho các tệp PDF có cấu trúc giống tạp chí. Ở chế độ này, toàn bộ tài liệu PDF được hiển thị ở định dạng hai trang, mô phỏng trải nghiệm đọc một tạp chí vật lý. Trang đầu tiên và trang thứ hai của PDF lần lượt được chỉ định là Trang sau và Trang trước.
Chế độ cắt trang này đặc biệt hữu ích khi bạn muốn tạo trải nghiệm đọc liền mạch cho nội dung kiểu tạp chí.
5.Cắt 3
“Cut 3” là chế độ cắt trang tương tự như “Cut 2”, với một điểm khác biệt chính. Trong “Cut 3”, trang đầu tiên được chỉ định là Bìa trước, trong khi trang thứ hai là Bìa sau, ngược lại với cách sắp xếp trong “Cut 2”.
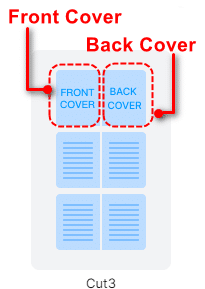
Sự kết luận
Tùy thuộc vào cách tổ chức của các trang PDF, cần chọn các chế độ cắt trang khác nhau. Trước khi nhập tệp PDF vào FlipBuilder, bạn có thể mở tệp PDF của mình bằng trình đọc PDF và kiểm tra bố cục của tệp. Dựa vào bố cục cụ thể mà bạn có thể chọn chế độ cắt trang phù hợp. Nếu bạn vẫn còn bất kỳ nghi ngờ hoặc câu hỏi nào liên quan đến việc lựa chọn chế độ cắt trang, bạn có thể liên hệ với chúng tôi và gửi PDF của bạn cho chúng tôi để được hỗ trợ thêm.

