Si vous importez un PDF dans le programme FlipBuilder et constatez qu'une seule page a été divisée en deux ou que l'ordre des pages est incorrect, vous pouvez vous interroger sur la cause. Si vous êtes curieux d'en savoir plus, continuez à lire.
La division incorrecte de vos pages PDF est souvent associée au paramètre "mode de coupe de page" utilisé lors du processus d'importation PDF. Pour résoudre ce problème, vous devez choisir avec soin le mode de coupe de page approprié et réimporter le PDF dans le programme.
En sélectionnant le bon mode de coupe de page, vous vous assurez que les pages sont divisées et ordonnées correctement dans le programme FlipBuilder, permettant une expérience de lecture transparente.
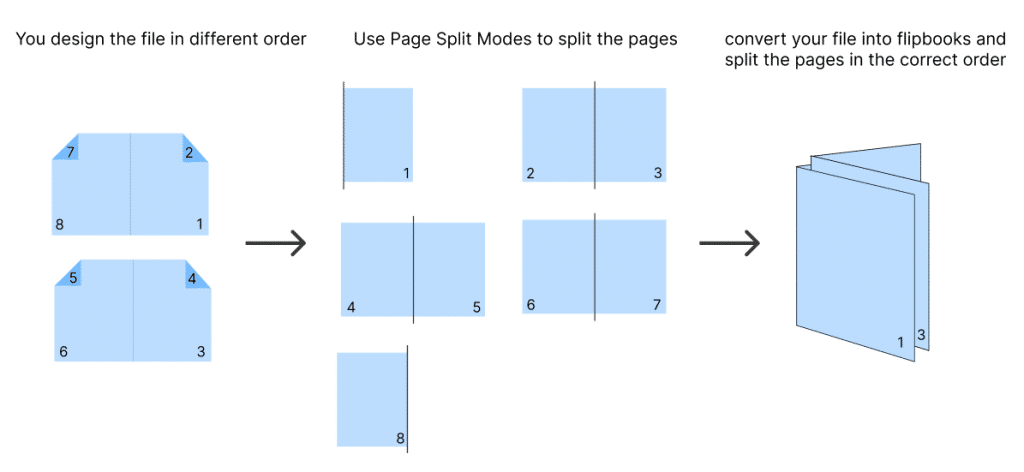
Il existe cinq modes de coupe de page fournis par le programme. Alors, comment choisir le mode de coupe de page approprié ? Ci-dessous, nous discuterons des scénarios d'utilisation spécifiques pour ces cinq modes.

1.Aucun
Le mode "Aucun" dans le découpage de page est une méthode couramment utilisée dans laquelle aucune division ou disposition de page spécifique n'est appliquée au PDF. Ce mode est idéal pour les PDF composés de pages individuelles et organisés en ordre séquentiel de la première à la dernière page. Si votre document PDF suit une mise en page traditionnelle d'une seule page, où chaque page contient un contenu indépendant et il n'est pas nécessaire des doubles pages ou des arrangements de pages spécifiques, le mode « Aucun » est un choix approprié. Ce mode préserve la structure d'origine du PDF, en maintenant le flux séquentiel d'informations tel que prévu par le créateur du document.
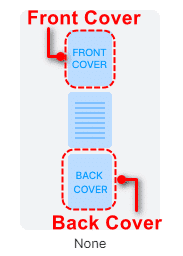
2.Auto
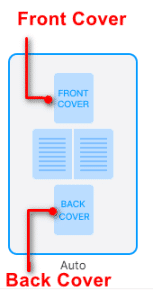
"Auto" est le mode de coupe de page par défaut dans le programme et, similaire au mode "Aucun" mentionné précédemment, c'est aussi une méthode couramment utilisée. Dans la plupart des cas, le mode de découpage de page "Auto" peut diviser avec précision la majorité des PDF. De plus, si votre fichier PDF a des mises en page sur une seule page pour les première et dernière pages, mais que les pages intermédiaires apparaissent sur une double page, vous devez également choisir le mode "Auto" pour la coupe de page.
3.Couper 1
"Cut 1" est un mode de coupe de page adapté aux PDF de type livret. "Si l'intégralité de votre fichier PDF suit un format de double page, où la première page représente la première page et la dernière page représente la dernière page, alors" Couper 1 "est le mode de coupe de page recommandé à utiliser.
Lorsque vous sélectionnez "Coupe 1" comme mode de coupe de page, le programme FlipBuilder traitera chaque double page comme une seule unité, en conservant la mise en page et la continuité prévues du livret. Ce mode garantit que les pages avant et arrière apparaissent consécutivement comme une paire, préservant l'expérience de lecture de type livret.
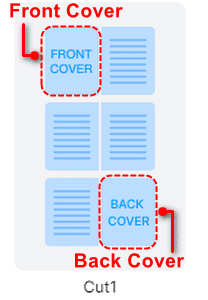
4.Couper 2
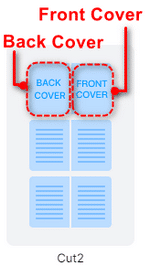
Le mode de coupe de page "Cut 2" est spécialement conçu pour les fichiers PDF structurés comme des magazines. Dans ce mode, le document PDF entier est affiché dans un format double page, simulant l'expérience de la lecture d'un magazine physique. Les première et deuxième pages du PDF sont respectivement désignées comme page de dos et page de garde.
Ce mode de découpage de page est particulièrement utile lorsque vous souhaitez créer une expérience de lecture transparente pour un contenu de style magazine.
5.Couper 3
"Cut 3" est un mode de coupe de page similaire à "Cut 2", avec une différence essentielle. Dans "Cut 3", la première page est désignée comme couverture avant, tandis que la deuxième page est la couverture arrière, à l'opposé de la disposition dans "Cut 2".
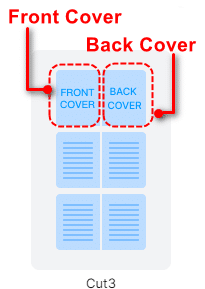
Conclusion
Selon l'organisation des pages PDF, différents modes de coupe de page doivent être choisis. Avant d'importer le PDF dans le FlipBuilder, vous pouvez ouvrir votre PDF avec un lecteur PDF et vérifier sa mise en page. En fonction de la mise en page spécifique, vous pouvez ensuite sélectionner le mode de coupe de page approprié. Si vous avez encore des doutes ou des questions concernant la sélection du mode de coupe de page, vous pouvez nous contacter et nous envoyer votre PDF pour plus d'assistance.
