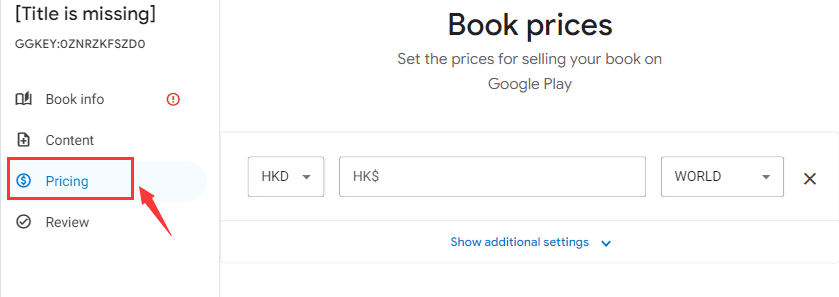With Google Play Books emerging as the next best alternative to Amazon Kindle, a writer can now achieve maximum exposure via one’s account. Thanks to Google Play for opening up new avenues, allowing budding authors to reach billions of bookworms all around, finding new fans, and publishing more books than ever!
However, to harness the power, one has to have a grip over the entire system of uploading content and selling it online. To empower you on the same, this write-up lists down the step-by-step procedure that helps you publish a book on Google Play.
Step 1: Pen down the story in mind
It all starts with jotting down whatever’s coming to your mind and going ahead.
- Prepare a ‘vomit draft’ based on the synopsis
- Seek feedback from your friends and acquaintances and edit accordingly
- Hire a professional proofreader or your friend who has a stronghold in story-writing to point out the areas requiring edits.
Step 2: Adjust the book settings
Prior to uploading the file encapsulating your freshly written story, ensure the following book settings have been covered:
- Visit https://play.google.com/books/publish/ to sign in to its Partner Centre
- Scroll over to the “Book Catalog” tab
- Click on the “Add Book” icon
- Enter the 10/13-digit number denoting your ISBN identity. However, for those who lack the same, a Google-only identifier would work equally well. To generate the same, click on “This book doesn’t have an ISBN“.
- In ‘Book Format’ select from the drop-down menu either a physical format or an “Ebook” version. It all depends on the identifier and demands the latter whereas a figure similar to a physical edition requires the author to go with the physical format.
- Once done, press on the “Save” icon
- Fill in the necessary information, starting from bibliographic information (denoted by contributor, format, and title) to specifying the price as given on the “Pricing” tab. However, don’t forget to upload all the necessary files by clicking on the “Content” tab.
Step 3: Upload your e-book along with the cover files
On ticking off the initial settings from your to-do list, you shall be redirected to the “Content” tab. Here’s what’s expected from you:
- Move over to the “Content” tab, and upload your e-book by clicking on the “Upload a file” button
- Select one or multiple files of less than 2GB each.
Step 4: Publish it
Now comes the most thrilling part. If you have reached this stage, you are just a few steps away from fulfilling your dreams of self-publishing your first novel on Google Play.
- Scroll over to the “Review” tab to check whether the information is all set
- Click on the “Publish” icon at the bottom
- Wait for a day or two to watch it available on Google Play.
Conclusion
Go global through Google Play is now very much feasible without relying on professionals for support who help you create and publish a book. However, if you are seeking something thrilling that would modernize media and shoot up views on your created content, Flip PDF Plus Pro will do the magic. The top-tier ebook making software transforms PDF files into page-flipping books. Free to add various multimedia elements, like images, videos, audio, and hyperlinks, to breathe life into the ebooks. This empowers you to engage the audience and offer them an immersive reading experience. The created ebooks can be exported in PDF, EXE, APP, and APK format, enabling you to publish them to different platforms. Give it a spin right away to let your creativity shine through stunning ebooks!