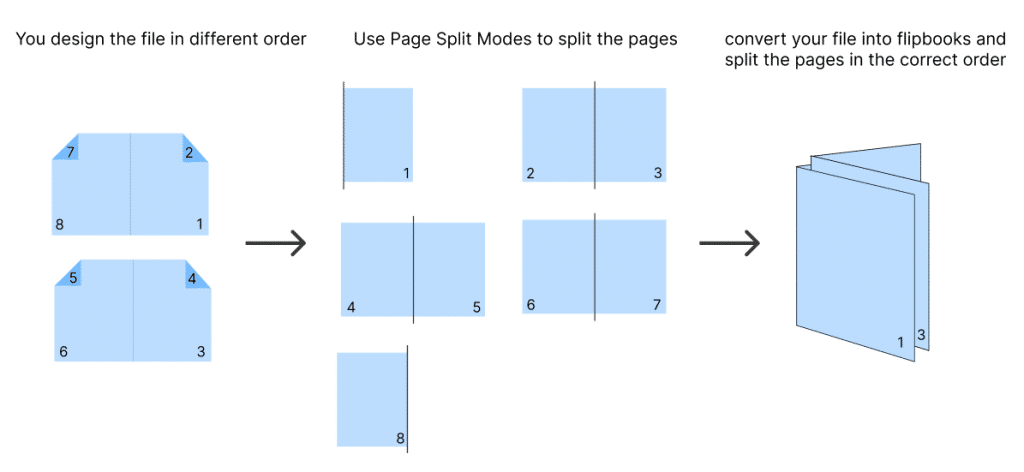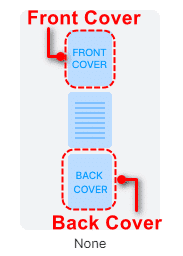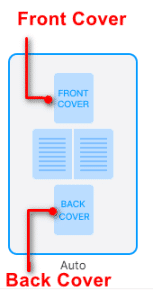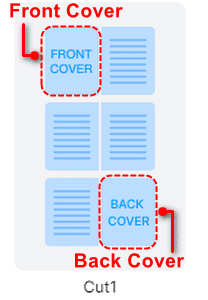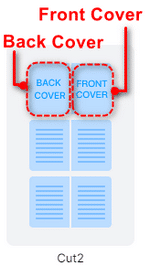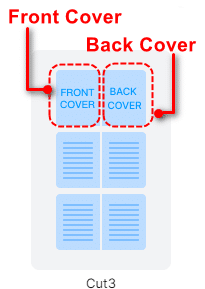Wenn Sie eine PDF-Datei in das FlipBuilder-Programm importieren und feststellen, dass eine einzelne Seite in zwei Seiten aufgeteilt wurde oder die Seitenreihenfolge falsch ist, fragen Sie sich möglicherweise nach der Ursache. Wenn Sie neugierig sind und mehr erfahren möchten, lesen Sie weiter.
Die falsche Aufteilung Ihrer PDF-Seiten hängt häufig mit der Einstellung „Seitenschneidemodus“ zusammen, die während des PDF-Importvorgangs verwendet wird. Um dieses Problem zu beheben, sollten Sie den geeigneten Seitenschneidemodus sorgfältig auswählen und die PDF-Datei erneut in das Programm importieren.
Durch Auswahl des richtigen Seitenschneidemodus stellen Sie sicher, dass die Seiten innerhalb des FlipBuilder-Programms richtig aufgeteilt und angeordnet werden, was ein nahtloses Leseerlebnis ermöglicht.
Das Programm bietet fünf Seitenschneidemodi. Wie wählen Sie also den geeigneten Seitenschneidemodus aus? Im Folgenden besprechen wir die spezifischen Nutzungsszenarien für diese fünf Modi.
1.Keine
Der Modus „Keine“ beim Seitenschneiden ist eine häufig verwendete Methode, bei der keine bestimmte Seitenaufteilung oder -anordnung auf das PDF angewendet wird. Dieser Modus ist ideal für PDFs, die aus einzelnen Seiten bestehen und in sequentieller Reihenfolge von der ersten bis zur letzten Seite organisiert sind. Wenn Ihr PDF-Dokument einem herkömmlichen Einzelseitenlayout folgt, bei dem jede Seite unabhängigen Inhalt enthält und dies nicht erforderlich ist B. Doppelseiten oder spezielle Seitenanordnungen, dann ist der Modus „Keine“ eine geeignete Wahl. In diesem Modus bleibt die ursprüngliche Struktur des PDF erhalten und der vom Dokumentersteller beabsichtigte sequentielle Informationsfluss bleibt erhalten.
2.Auto
„Auto“ ist der standardmäßige Seitenschneidemodus im Programm und ist, ähnlich wie der zuvor erwähnte „Keine“-Modus, auch eine häufig verwendete Methode. In den meisten Fällen kann der Seitenschneidemodus „Auto“ die meisten PDFs präzise teilen. Wenn Ihre PDF-Datei außerdem Einzelseitenlayouts für die erste und letzte Seite aufweist, die Seiten dazwischen jedoch in einer Doppelseite erscheinen, müssen Sie außerdem den Modus „Auto“ für das Seitenschneiden wählen.
3.Schneiden Sie 1
„Cut 1“ ist ein Seitenschneidemodus, der für broschürenartige PDFs geeignet ist. „Wenn Ihre gesamte PDF-Datei einem Doppelseitenformat folgt, bei dem die erste Seite die Vorderseite und die letzte Seite die Rückseite darstellt, dann ist „Schnitt 1“ der empfohlene Seitenschneidemodus.
Wenn Sie „Cut 1“ als Seitenschneidemodus auswählen, behandelt das FlipBuilder-Programm jede Doppelseite als eine einzelne Einheit und behält so das beabsichtigte Layout und die Kontinuität der Broschüre bei. Dieser Modus stellt sicher, dass die Vorder- und Rückseiten nacheinander als Paar erscheinen, wodurch das broschürenartige Leseerlebnis erhalten bleibt.
4.Schnitt 2
Der Seitenschneidemodus „Cut 2“ ist speziell für PDF-Dateien konzipiert, die wie Zeitschriften strukturiert sind. In diesem Modus wird das gesamte PDF-Dokument im Doppelseitenformat angezeigt und simuliert so das Leseerlebnis einer physischen Zeitschrift. Die erste und zweite Seite des PDFs werden als Rückseite bzw. Vorderseite zugewiesen.
Dieser Seitenschneidemodus ist besonders nützlich, wenn Sie ein nahtloses Leseerlebnis für Inhalte im Zeitschriftenstil schaffen möchten.
5.Schnitt 3
„Cut 3“ ist ein Seitenschneidemodus, der „Cut 2“ ähnelt, mit einem wesentlichen Unterschied. In „Schnitt 3“ wird die erste Seite als vorderes Deckblatt bezeichnet, während die zweite Seite als hinteres Deckblatt dient, im Gegensatz zur Anordnung in „Schnitt 2“.
Fazit
Abhängig von der Organisation der PDF-Seiten müssen unterschiedliche Seitenschneidemodi ausgewählt werden. Bevor Sie das PDF in den FlipBuilder importieren, können Sie Ihr PDF mit einem PDF-Reader öffnen und dessen Layout überprüfen. Basierend auf dem spezifischen Layout können Sie dann den passenden Seitenschneidemodus auswählen. Wenn Sie noch Zweifel oder Fragen zur Auswahl des Seitenschneidemodus haben, können Sie uns kontaktieren und uns Ihr PDF zur weiteren Unterstützung zusenden.