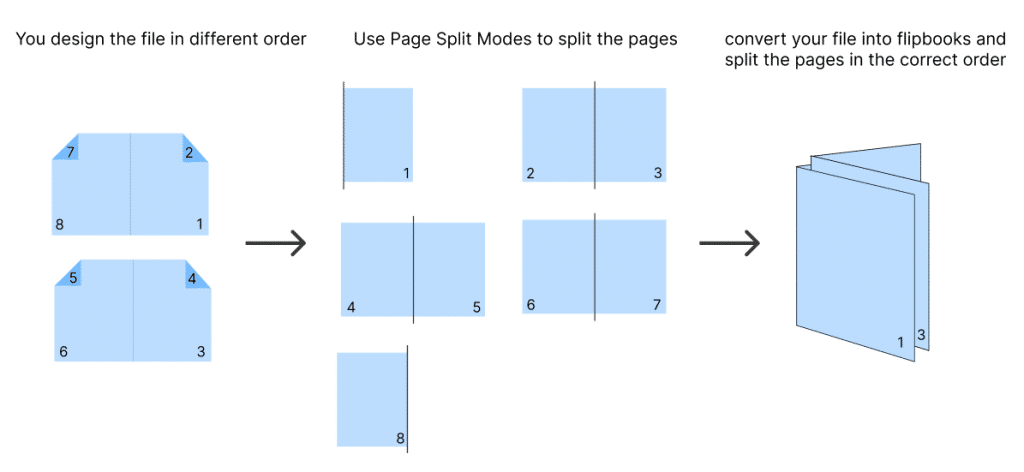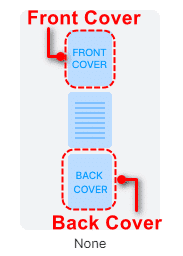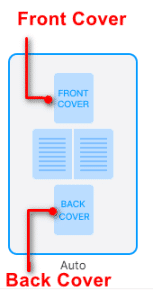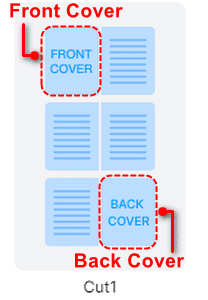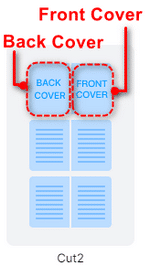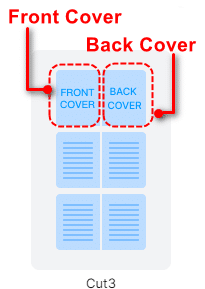If you import a PDF into the FlipBuilder program and observe that a single page has been split into two or the page order is incorrect, you may wonder about the cause. If you’re curious to learn more, continue reading.
The incorrect division of your PDF pages is often associated with the “page cutting mode” setting used during the PDF import process. To address this issue, you should carefully choose the appropriate page cutting mode and re-import the PDF into the program.
By selecting the correct page cutting mode, you ensure that the pages are divided and ordered correctly within the FlipBuilder program, allowing for a seamless reading experience.
There are five page cutting modes provided by the program. So, how do you choose the appropriate page cutting mode? Below, we will discuss the specific usage scenarios for these five modes.
1.None
The “None” mode in page cutting is a commonly used method in which no specific page division or arrangement is applied to the PDF. This mode is ideal for PDFs that consist of individual pages and are organized in sequential order from the first page to the last page.If your PDF document follows a traditional single-page layout, where each page contains independent content and there is no need for double-page spreads or specific page arrangements, then the “None” mode is a suitable choice. This mode preserves the original structure of the PDF, maintaining the sequential flow of information as intended by the document creator.
2.Auto
“Auto” is the default page cutting mode in the program and, similar to the “None” mode mentioned earlier, it is also a commonly used method. In most cases, the “Auto” page cutting mode can accurately divide the majority of PDFs. Additionally, if your PDF file has single-page layouts for the first and last pages, but the pages in between appear in a double-page spread, you also need to choose the “Auto” mode for page cutting.
3.Cut 1
“Cut 1” is a page cutting mode suitable for booklet-like PDF. “If your entire PDF file follows a double-page format, where the first page represents the Front page and the last page represents the Back page, then “Cut 1” is the recommended page cutting mode to use.
When you select “Cut 1” as the page cutting mode, the FlipBuilder program will treat each double-page spread as a single unit, maintaining the intended layout and continuity of the booklet. This mode ensures that the Front and Back pages appear consecutively as a pair, preserving the booklet-like reading experience.
4.Cut 2
The “Cut 2” page cutting mode is specifically designed for PDF files that are structured like magazines. In this mode, the entire PDF document is displayed in a double-page format, simulating the experience of reading a physical magazine. The first and second pages of the PDF are assigned as the Back page and Front page, respectively.
This page cutting mode is particularly useful when you want to create a seamless reading experience for magazine-style content.
5.Cut 3
“Cut 3” is a page cutting mode similar to “Cut 2,” with one key difference. In “Cut 3,” the first page is designated as the Front cover, while the second page is the Back cover, opposite to the arrangement in “Cut 2.”
Conclusion
Depending on the organization of the PDF pages, different page cutting modes need to be chosen. Before importing the PDF into the FlipBuilder, you can open your PDF with a PDF reader and check its layout. Based on the specific layout, you can then select the appropriate page cutting mode. If you still have any doubts or questions regarding the selection of the page cutting mode, you can contact us and send us your PDF for further assistance.